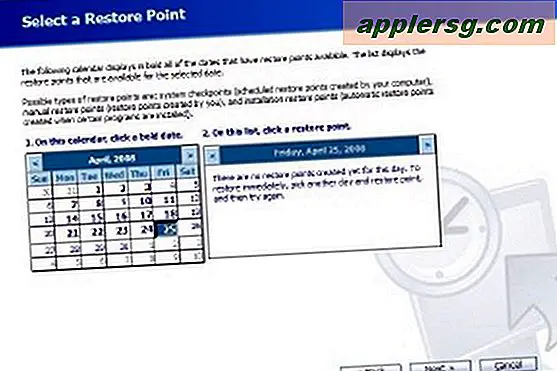Come abilitare AirPlay Mirroring in iOS per trasmettere in streaming un iPhone, iPad o iPod Touch Display in modalità wireless

AirPlay Mirroring invia esattamente ciò che è contenuto sullo schermo dell'iPhone o dell'iPad su una Apple TV o su un'app ricevente compatibile AirPlay su un Mac o PC come Reflector o XBMC, incluso lo streaming audio se disponibile. Questa funzione di mirroring è ideale per dimostrazioni, presentazioni, presentazioni di immagini, guardare video su uno schermo più grande, giocare su un display più grande, registrare uno schermo del dispositivo iOS e molto altro ancora.
Mentre iOS AirPlay Mirroring è semplice da usare, il suo funzionamento può creare confusione e indurre alcuni utenti a credere che non funzioni affatto. Inoltre, AirPlay e Mirroring sono nascosti di default in iOS e dovrai soddisfare alcuni requisiti di base prima di trovare la funzione disponibile per l'utilizzo su qualsiasi dispositivo iOS 9, iOS 8 o iOS 7. Questo lo rende un po 'diverso da come funziona da un Mac dove è sempre visibile ma non necessariamente utilizzabile, ma una volta che impari a usarlo sul tuo iDevice, scoprirai che non è complicato.
AirPlay Mirroring Requisiti per iOS
- Un ricevitore / server AirPlay: può trattarsi di Apple TV, Reflector o XBMC, ecc
- L'iPhone, l'iPad o l'iPod touch devono essere abbastanza nuovi da supportare AirPlay Mirroring, con iOS 7 o versioni successive
- Sia il dispositivo iOS mittente che il dispositivo AirPlay ricevente devono essere sulla stessa rete Wi-Fi
Supponendo che tu soddisfi quei requisiti di base, puoi iniziare a trasmettere lo schermo iOS su un display più grande.
Come usare AirPlay Mirroring in iOS
Prima di fare qualsiasi altra cosa, assicurati che iPhone, iPad, iPod touch sia sulla stessa rete wireless del ricevitore AirPlay, questo è necessario altrimenti i due dispositivi non saranno in grado di comunicare tra loro.
- Accendi Apple TV o avvia l'app AirPlay Receiver su un computer
- Scorri verso l'alto dalla parte inferiore della schermata di iOS per visualizzare Control Center
- Tocca il pulsante "AirPlay"
- Scegli il nome del dispositivo ricevitore AirPlay dal menu, quindi imposta "Mirroring" su ON per inviare lo schermo iOS al ricevitore

Lo schermo touch dell'iPhone, dell'iPad o dell'iPod apparirà immediatamente su Apple TV, Mac o PC se stanno utilizzando un'app ricevente AirPlay.
Usando un iPhone con mirroring su un Mac che esegue l'app Reflector come esempio, questo è il suo aspetto:

È importante notare che l'opzione AirPlay non sarà disponibile se il dispositivo ricevente non viene trovato . Pertanto, se "AirPlay" non è visibile in Control Center, assicurati che il ricevitore AirPlay sia online e attivo (ovvero, se si tratta di un'app che è aperta e in esecuzione sul computer) e verifica che entrambi i dispositivi di streaming di AirPlay siano sulla stessa rete wireless.

Questi sono i due errori più significativi riscontrati nell'utilizzo di AirPlay e AirPlay Mirroring in iOS, e fortunatamente sono estremamente semplici da risolvere. Se scopri che solo l'audio è in streaming e non c'è nessuna visualizzazione sul display del dispositivo ricevente, probabilmente hai semplicemente dimenticato di attivare l'opzione "Mirroring" su ON dal Control Center, quindi fai scorrere di nuovo verso l'alto e abilitalo come descritto in passaggio 4 sopra.
L'invio di un display dell'iPhone o dell'iPad su una Apple TV visualizzerà semplicemente la schermata iniziale o l'app aperta, mentre il resto della TV presenta barre nere. Mentre AirPlay Mirroring è attivo, la barra del titolo di iOS diventa spesso blu per indicare che il mirroring è abilitato, dico "spesso" perché non succede sempre con tutti i dispositivi, quindi non è abbastanza affidabile per essere un indicatore garantito di Attività AirPlay.
A partire da ora, Apple supporta solo l'output di AirPlay Mirroring su Apple TV, ma se non possiedi una Apple TV, puoi comunque utilizzare la funzione e provarla da solo utilizzando app di terze parti eseguite in OS X, Linux, o Windows, come il già citato Reflector o XBMC. Quest'ultima app è gratuita, mentre le altre due opzioni sono pagate con prove gratuite, tutte caratteristiche che rappresentano app eccellenti che vale la pena esplorare per chi è interessato allo streaming wireless dello schermo di un iPhone, iPad o iPod touch.
Disattivazione del mirroring AirPlay in iOS
Terminato il mirroring dello schermo iOS su un altro display? Disabilitare AirPlay Mirroring è semplicissimo:
- Solleva dalla parte inferiore dello schermo per aprire nuovamente il Centro di controllo
- Toccare il pulsante 'AirPlay' (dovrebbe essere in bianco) e selezionare il nome del dispositivo dall'elenco (ad esempio, iPhone o iPad)
- Tocca "Fine" per chiudere immediatamente sia AirPLay che il flusso speculare
Basta scorrere l'opzione "Mirror" su OFF per disattivare il display mantenendo attivo il flusso audio di AirPlay, quindi ti consigliamo di toccare il nome del dispositivo per disattivare l'intera funzione.
Ovviamente, la funzione di streaming AirPlay non è limitata al mirroring e la stessa tecnologia può essere utilizzata anche per lo streaming di musica e molto altro.
Aggiornamento: come sottolineato da Nevin nei commenti, AirParrot ora porta il mirroring ai Mac, non ai dispositivi iOS.