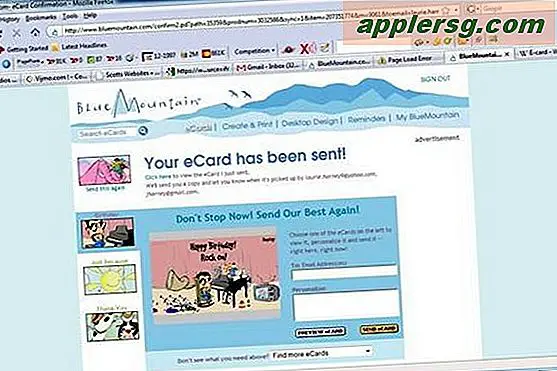Come scaricare le foto da iCloud a Mac o PC Windows in modo facile

Una delle domande più frequenti sull'utilizzo di iCloud e iCloud Photo Library è come scaricare le foto da iCloud una volta che sono state memorizzate. Questa è una domanda apparentemente semplice, e metteremo da parte le complessità del download di immagini da iCloud Photo Library nell'app Foto su Mac, iPhone e iPad, e invece ti mostreremo il metodo più diretto di scaricare un'immagine da iCloud a un computer, poiché di solito è ciò che le persone stanno cercando di fare.
Ti mostreremo anche come scaricare tutte le foto da iCloud, nonché singole foto o solo un gruppo di foto selezionate.
Hai una foto su iCloud e vuoi scaricare quella foto sul tuo Mac o PC - semplice, giusto? Sì, ma è un po 'diverso da come ci si potrebbe aspettare, come vedremo nella procedura dettagliata qui.
Come scaricare le foto da iCloud a Mac OS X o PC Windows
Hai una foto o più foto memorizzate in iCloud e vuoi che il file raw sia scaricato localmente su qualsiasi Mac, PC Windows o altro dispositivo? Ecco come puoi farlo:
- Apri un browser web e vai su iCloud.com e accedi come al solito con il tuo ID Apple
- Fai clic sull'icona "Foto" dopo aver effettuato l'accesso al sito Web di iCloud
- Fai clic per selezionare una foto che desideri scaricare
- Quando l'immagine viene caricata sullo schermo, guarda nell'angolo in alto a destra della finestra del browser Web per una piccola icona di download, sembra una nuvola con una freccia che esce dal fondo di esso - fai clic per scaricare la foto da iCloud a il computer
- Ripeti se necessario per altre foto che desideri scaricare da iCloud




Ed ecco fatto, guarda dove il tuo browser web è impostato per scaricare le immagini e troverai la tua foto (o foto) nella loro risoluzione originale lì, questa è in genere la cartella Download dell'utente. Nel nostro esempio, è un'immagine del Grand Canyon:

È così che scarichi le foto da iCloud.com su un computer o dispositivo. Funziona allo stesso modo con qualsiasi browser Web, quindi non importa se sei su un Mac o PC Windows, Android o Linux, sarai in grado di scaricare le immagini da iCloud in questo modo. Questo è ottimo per le ovvie ragioni dell'accesso multipiattaforma, ma è anche utile per ottenere l'accesso a un'immagine ad alta risoluzione da un altro computer o dispositivo.
Come posso scaricare TUTTE le immagini da iCloud?
Ora, so cosa stai pensando; come puoi scaricare tutte le tue foto da iCloud? E perché non c'è un pulsante "scarica tutto" su iCloud Photos? E perché non possiamo accedere a iCloud Photos tramite iCloud Drive e copiarli come faresti da Dropbox su un computer? Queste sono grandi domande e richieste di funzionalità degne per le versioni future di iCloud e iCloud Photo management, ma quello che abbiamo appena descritto è ciò che è attualmente disponibile (al di fuori di Photos e iCloud Photo Library), quindi per ora devi scaricare manualmente il immagini se vuoi ottenerle da iCloud Photos sul Web. Speriamo che una versione futura del sito Web di iCloud offrirà un facile download di massa, e forse anche otterremo funzionalità comparabili nelle app Photos in Mac OS X e iPhone.
Ecco come è possibile scaricare TUTTE le foto da iCloud a Mac o PC :
- Vai su iCloud.com e accedi come al solito, quindi vai su "Foto" come al solito
- Scegli l'album "Tutte le foto"
- Scorri fino in fondo all'album Tutte le foto e fai clic sul pulsante "Seleziona foto" nella parte superiore della barra delle foto di iCloud
- Tieni premuto il tasto Maiusc e fai clic sull'ultima immagine dell'album, questo dovrebbe selezionare ogni foto nell'album Tutte le foto come sarà indicato dalla barra Foto di iCloud che dice "Elementi WXYZ selezionati"
- Ora con tutte le foto selezionate in iCloud Photos, scegli il pulsante blu "Download" nella parte superiore della barra delle foto di iCloud
- Conferma di voler scaricare tutte le foto selezionate (possono essere centinaia o migliaia) e fare clic su "Download"

Questo scarica il numero di immagini attraverso il browser, proprio come il download di qualsiasi altro file. Ciò significa che le foto finiranno probabilmente nella cartella Download, a meno che non specifichi i download per andare altrove.
Purtroppo al momento non è presente il pulsante "Seleziona tutto" o "Scarica tutto" in Foto iCloud sul Web, ma puoi utilizzare il trucco shift + clic per selezionare tutte le foto tu stesso. Questo è l'unico modo per scaricare tutte le foto da iCloud al momento, quindi richiede un po 'di sforzo manuale ma funziona.
Esistono anche altri modi per scaricare le immagini a piena risoluzione da iCloud, ma richiedono l'utilizzo della funzione Libreria fotografica di iCloud e delle app Foto in Mac OS X o iOS, che li mette fuori limite per gli utenti Windows o da Accesso basato su Windows. E sì, iCloud Photo Library dovrebbe gestire e gestire automaticamente le foto se usi il servizio, le carica su iCloud e poi le scarica su richiesta se richiesto, ma per coloro che hanno una vasta libreria di immagini o meno di quelle stellari accesso a Internet, può essere ingombrante o addirittura inaffidabile. Inoltre, la funzione può portare a un utilizzo eccessivo dei dati sia con una connessione a banda larga che con l'archiviazione locale del dispositivo, e ci sono altri aspetti curiosi che possono rendere la funzionalità difficile da utilizzare per alcune situazioni specifiche dell'utente (per me personalmente, mi piace il file diretto accedere alle mie foto nel loro formato originale senza dover fare affidamento sul download dell'originale, forse sono antiquato a tale riguardo).
Come scaricare tutte le foto di iCloud su PC Windows
Gli utenti Windows hanno a disposizione un'altra opzione scaricando e installando il software iCloud sul PC Windows e quindi copiando le foto dal browser dei file. Questo processo è descritto su Windows 10 di seguito.
- Installa e configura il software di sincronizzazione iCloud sul tuo PC Windows, puoi scaricarlo qui da Apple
- Dopo aver installato iCloud per Windows, individua e scegli "Foto iCloud" da Esplora file di Windows
- Scegli "Scarica foto e video" nella barra di navigazione di File Explorer
- Selezionare la data o gli anni di immagini che si desidera scaricare le foto di quando richiesto, scegliere tutti gli anni se si desidera ottenere tutte le immagini
- iCloud scaricherà su Windows le foto che hai scelto per il download, le immagini andranno su \ Immagini \ Immagini iCloud \ Download \
Potrebbe essere necessario un po 'di tempo per scaricare le foto da iCloud a Windows PC, a seconda della velocità della connessione Internet e di quante immagini si scaricano da iCloud.
Questo processo offre un'alternativa per gli utenti Windows che desiderano scaricare tutte le foto da iCloud a Windows PC. Grazie ai vari commentatori tra cui Remi e Nick che hanno confermato questo processo come efficace.
Che dire del download di immagini dai backup di iCloud o dai backup di iTunes?
Come forse saprai, i backup di iCloud sono separati dalla libreria di foto di iCloud. Se esegui il backup di un iPhone o iPad su iCloud, potresti avere accesso diretto a tali immagini, ma non è così che funzionano i backup di iCloud. Invece, arrivano come pacchetto completo di backup dell'intero dispositivo. Pertanto, puoi anche ottenere foto dai backup di iCloud e iTunes realizzati da un iPhone, iPad o iPod touch, ma richiede il ripristino di un dispositivo con quel backup in questione nel caso di iCloud o l'uso di uno strumento di terze parti se il backup è stato realizzato con iTunes. Puoi trovare ulteriori informazioni sul recupero delle foto dai backup di iPhone qui se sei interessato, ma è un processo piuttosto diverso dal metodo appena descritto sul semplice download di immagini da iCloud.com sul web.

Conosci un altro modo semplice per scaricare le foto da iCloud? Forse conosci un metodo per scaricare in blocco tutte le tue foto, o un gruppo di immagini, nel loro formato e dimensione originale, da iCloud a un computer? Facci sapere i tuoi trucchi fotografici su iCloud nei commenti!