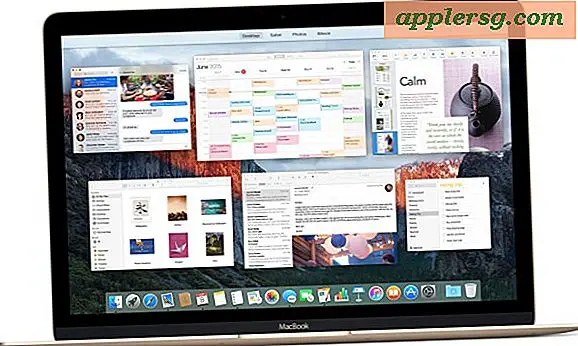Come eseguire il downgrade di MacOS Mojave Beta su un MacOS precedente
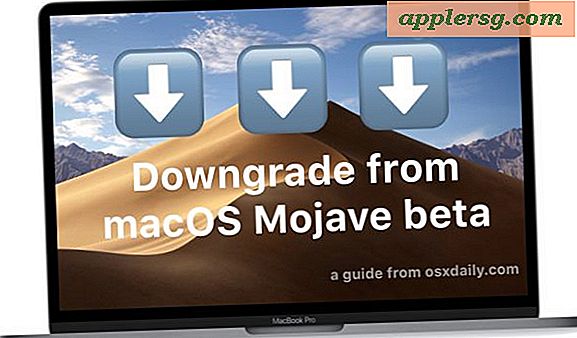
Alcuni avventurosi utenti Mac hanno installato macOS Mojave 10.14 beta sui loro computer compatibili, sia per scopi di sviluppo che di test. Sebbene il software di sistema beta in esecuzione possa essere interessante ed eccitante, può anche essere bacato, meno stabile del previsto o avere alcune incompatibilità che rendono l'uso coerente impraticabile o impossibile, quindi potrebbe essere opportuno per alcuni eseguire il downgrade da MacOS Mojave 10.14 beta e di nuovo a una versione stabile del software di sistema MacOS.
Tratteremo come è possibile effettuare facilmente il downgrade da MacOS Mojave beta per tornare a un'altra versione di MacOS.
Nota questo particolare approccio per il downgrade di MacOS Mojave beta si basa sull'avere fatto un backup di Time Machine prima di installare MacOS Mojave beta in primo luogo. Essenzialmente si formatterà (cancellando) il Mac, quindi si ripristinerà da Time Machine utilizzando il backup a portata di mano. Se non si dispone di un backup di Time Machine prima dell'installazione di MacOS Mojave beta, questa tecnica non funzionerà per te e dovrai invece fare affidamento sulla probabile formattazione ed eseguire un'installazione pulita di una versione precedente di MacOS.
Avviso: non procedere senza un backup di Time Machine precedente che è possibile utilizzare per il ripristino. Sarai formattando e cancellando il disco rigido in questo processo, questo distruggerà tutti i file e i dati sul disco. Non procedere senza avere un backup dei tuoi file e dati. In caso contrario, si verificherà una perdita permanente di dati su tutto il disco.
Prima di iniziare, conferma che esiste un backup di Time Machine da una precedente installazione di MacOS (ovvero fatta prima dell'aggiornamento a MacOS Mojave beta) che puoi utilizzare per ripristinare. Dovrai anche assicurarti di disporre di un backup corrente dei tuoi file e dati importanti e di tutti i file o dati importanti che sono stati modificati tra l'aggiornamento a Mojave beta e la decisione di ripristinare una versione precedente di MacOS.
Downgrade da macOS Mojave 10.14 Beta
La guida presuppone che si abbia un backup di Time Machine eseguito prima dell'aggiornamento a macOS Mojave beta, il backup può essere per un'altra versione di MacOS come Sierra, High Sierra o El Capitan. Se non si dispone di un backup di Time Machine da una versione precedente di MacOS, non procedere con questo approccio .
- Collega l'unità di backup di Time Machine al Mac che contiene il backup del sistema precedente, questo è ciò che utilizzerai per eseguire il ripristino
- Riavvia il Mac, quindi tieni immediatamente premuti i tasti Command + R per avviare la modalità di ripristino
- Nella schermata "macOS Utilities", seleziona "Utility Disco" tra le opzioni disponibili
- In Utility Disco, scegli il disco con macOS Mojave beta attualmente installato, quindi fai clic sul pulsante "Cancella" per iniziare il processo di rimozione dei dati
- Dai al drive un nuovo nome e poi seleziona "Apple File System (APFS)" o "Mac OS Extended Journaled (HFS +)" come formato del file system, a seconda di cosa è appropriato per il tuo Mac e della versione del software di sistema che sei tornare a *
- Quando si è soddisfatti della configurazione dell'unità e del file system, fare clic su "Cancella" - QUESTA CANCELLA TUTTI I DATI SULL'UNITÀ, NON PROCEDERE SENZA BACKUP
- Dopo che l'unità ha terminato la formattazione e la cancellazione, sarà priva di tutti i dati, quindi esci da Utility Disco per tornare alla schermata 'macOS Utilities'
- Tornando alla schermata delle utility MacOS, ora scegli "Ripristina da Time Machine Backup"
- Seleziona il volume Time Machine come origine di backup, quindi fai clic su Continua
- Dalla schermata "Seleziona un backup" di Time Machine, seleziona il backup più recente disponibile che corrisponda alla versione di MacOS a cui vuoi tornare nel downgrade (High Sierra è 10.13, Sierra è 10.12, El Capitan è 10.11, ecc. ), quindi scegli Continua di nuovo
- Scegli l'unità di destinazione per ripristinare il backup di Time Machine, questa sarà l'unità che hai formattato solo un attimo fa, quindi fai clic su "Ripristina" e conferma che desideri ripristinare il backup su quell'unità
- Il processo di ripristino inizierà a trasferire il backup di Time Machine sull'unità di destinazione, declassando in modo efficace MacOS Mojave sulla versione di MacOS che è stata installata quando è stato eseguito quel particolare backup di Time Machine, basta completare questo processo - potrebbe essere necessario un po 'di tempo



Una volta ripristinato il backup sul Mac, il computer verrà riavviato in qualsiasi versione di macOS installata al momento del backup. Ad esempio, se il backup di Time Machine proviene da macOS High Sierra, ripristinerebbe quello o se il backup è stato eseguito con Sierra, quindi eseguirà il downgrade da Mojave a Sierra utilizzando il backup ripristinato.
* Si noti che la scelta di APFS o HFS + dipende dal proprio Mac e dalla versione del software di sistema a cui si sta eseguendo il ripristino. Ad esempio, i Mac che ripristinano Sierra o El Capitan utilizzeranno HFS + ma i Mac con un ripristino SSD su High Sierra useranno APFS. Indipendentemente dal formato del file system scelto, il disco rigido del Mac verrà cancellato e tutti i contenuti rimossi definitivamente.
Questo rappresenta il modo più semplice per tornare dalla versione beta di MacOS Mojave a un'altra versione del software di sistema MacOS, sia che si tratti di High Sierra 10.13.x, Sierra 10.12.x, El Capitan 10.11.x, o altro.
Altre opzioni di downgrade per macOS Mojave
Esistono anche altre opzioni disponibili per il downgrade da MacOS Mojave, incluso il ripristino da un disco rigido con immagini se si è riusciti a crearne uno prima di installare Mojave, o anche solo a pulire l'unità ed eseguire un'installazione pulita dell'altra versione del software di sistema MacOS, sia questo è Sierra, El Capitan o High Sierra, o eseguire un ripristino di Internet di qualsiasi versione di Mac OS fornita preinstallata sul Mac. Allo stesso modo, puoi anche usare l'unità di installazione di avvio beta MacOS Mojave per eseguire un'installazione pulita di MacOS Mojave, se lo volessi, anche se ovviamente questo non sarebbe un downgrade di nulla, sarebbe semplicemente pulire il Mac ed eseguire un'installazione pulita della versione beta.
Se stai eseguendo il downgrade da MacOS Mojave beta perché hai deciso che il software di sistema beta non fa per te, allora va bene anche tu, puoi sempre installare la versione finale di macOS 10.14 quando debutta, e Apple ha detto che MacOS Mojave lo farà essere rilasciato nell'autunno di quest'anno.
Non ho un backup da prima di installare macOS Mojave beta, cosa devo fare?
Se non hai un backup di Time Machine fatto prima di aver installato macOS Mojave beta, non dovresti tentare di effettuare il downgrade da MacOS Mojave - a meno che non ti dispiaccia perdere tutti i tuoi dati, file, app, ecc. Perché downgrade senza backup richiede la formattazione e l'esecuzione di un'installazione pulita del software di sistema MacOS. Una soluzione migliore sarebbe quella di attenersi alla versione beta di Mojave e continuare ad aggiornarlo con gli aggiornamenti del software beta fino alla versione finale - e sì, le versioni beta possono essere aggiornate alla versione finale (o almeno sono state in grado di passato, supponendo che la politica continui anche con MacOS Mojave).
Conoscete un altro metodo di downgrade da MacOS Mojave beta a un'altra versione di MacOS? Avete commenti, domande o esperienze con il downgrade e il ripristino da MacOS Mojave beta a un altro build MacOS? Fateci sapere nei commenti qui sotto!