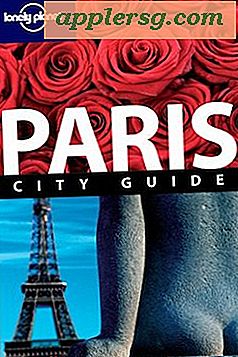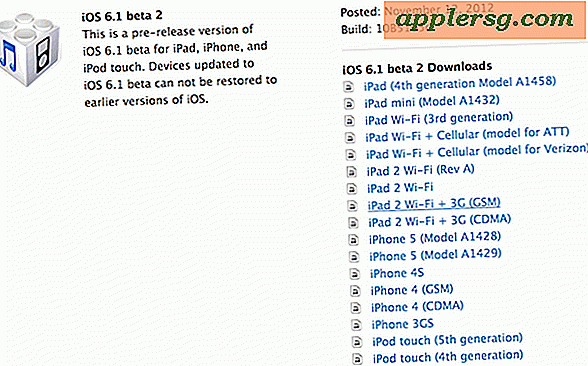Come posso creare una maschera di ritaglio di Photoshop?
Se vuoi inserire una foto all'interno di un testo o far assumere alla tua opera d'arte qualsiasi forma, le maschere di ritaglio di Photoshop sono la strada da percorrere. Le maschere di ritaglio sono composte da due strati. Un livello foto o grafica viene posizionato sopra un livello maschera. Quando unisci i due livelli in una maschera di ritaglio, sono visibili solo le parti della foto che hanno pixel corrispondenti nella maschera sottostante. Eventuali pixel vuoti nella maschera, ad esempio lo spazio attorno alle lettere di una parola, vengono ritagliati dalla foto.
Passo 1

Apri qualsiasi immagine in Photoshop, come una foto o un'altra grafica.
Passo 2

Seleziona lo "Strumento testo" dalla casella degli strumenti e digita il testo con cui vuoi mascherare la foto. Questo appare come un nuovo livello nel pannello Livelli. Puoi anche usare qualsiasi forma, come un rettangolo, un'ellisse o qualcosa che hai creato tu stesso, da usare come maschera.
Passaggio 3

Ridimensiona l'oggetto nel livello maschera in modo che sia nella posizione ideale per l'effetto maschera. Se stai applicando del testo a una foto, usa un carattere spesso e in grassetto e rendilo il più grande possibile. Questo rende più visibile la tua foto all'interno del testo quando applichi la maschera.
Passaggio 4

Rasterizza il livello maschera mentre è ancora evidenziato nel pannello Livelli selezionando "Rasterizza" dal menu Livello e selezionando "Livello". Questo converte il testo o la forma vettoriale in pixel. Le maschere di ritaglio non sono un'opzione finché il livello maschera non è stato rasterizzato.
Passaggio 5

Trascina il livello maschera sotto il livello contenente la foto o il disegno nel pannello Livelli. Se la tua foto è un livello di sfondo, crea prima una copia trascinando il livello "Sfondo" sul pulsante "Nuovo livello" nella parte inferiore del pannello Livelli. Trascina il "Livello di sfondo" nel cestino o nascondilo facendo clic sull'"Occhio" accanto alla sua miniatura nel pannello Livelli. Ora puoi trascinare il livello maschera sotto il livello "Copia sfondo".
Passaggio 6

Seleziona il livello "Copia di sfondo" nel pannello Livelli. Fare clic sul menu "Livello" e selezionare "Crea maschera di ritaglio". Puoi anche creare una maschera di ritaglio posizionando il cursore tra il livello Copia sfondo e il livello maschera nel pannello Livelli, tenendo premuto il tasto "Alt" e quindi facendo clic con il pulsante sinistro del mouse. La maschera viene applicata alla foto e una freccia tra i due livelli viene visualizzata nel pannello Livelli, a indicare che è stata applicata una maschera di ritaglio.
Passaggio 7

Ingrandisci e rimpicciolisci la tela secondo necessità per assicurarti che la maschera di ritaglio appaia come desideri. Se è necessario apportare modifiche, premere "Ctrl-Z" per annullare la maschera di ritaglio. Puoi anche rimuovere una maschera di ritaglio in qualsiasi momento facendo clic tenendo premuto il tasto Alt sulla linea tra i due livelli nel pannello Livelli o selezionando "Rilascia maschera di ritaglio" dal menu Livelli.

Applica effetti alla maschera di ritaglio, come un'ombra esterna o un bagliore esterno, proprio come faresti con qualsiasi altro livello. Nota che questi effetti vengono applicati al livello maschera, non al livello contenente la tua foto.