Come faccio a creare un PowerPoint Gantt?
Articoli di cui avrai bisogno
Microsoft Powerpoint
Microsoft Excel
I diagrammi di Gantt, che prendono il nome dal loro creatore Henry Gantt, sono una forma specifica di grafico a barre orizzontali utilizzato per mostrare l'avanzamento del progetto nel tempo. Una caratteristica notevole di un diagramma di Gantt è che la sua barra orizzontale è sempre una scala temporale, come mesi, settimane o anni. I grafici possono essere creati in un numero qualsiasi di programmi, ma quando stai creando una presentazione PowerPoint, non è necessario lasciare il software per creare diagrammi di Gantt: puoi crearne uno all'interno dell'interfaccia di creazione della presentazione.
Apri PowerPoint. L'impostazione predefinita del programma è di avviare automaticamente una nuova presentazione di diapositive con una singola diapositiva vuota. Per aggiungere un diagramma di Gantt a una presentazione esistente, fai clic sulla scheda "File", fai clic su "Apri" e vai a PowerPoint. Fare doppio clic sul nome del file per aprirlo e passare alla diapositiva in cui deve essere aggiunto il grafico.
Fare clic sulla scheda "Inserisci" sulla barra multifunzione nella parte superiore dello schermo. Fare clic sul pulsante "Grafico" per visualizzare la schermata "Inserisci grafico".
Fare clic su "Bar" e fare clic su uno dei modelli di grafico a barre come barre 2D piatte, coni 3D e rettangoli arrotondati. Fare clic sul pulsante "OK" e PowerPoint apre una piccola finestra del programma Microsoft Excel con quattro righe e tre colonne di dati predefiniti.
Fare clic sulla cella nella prima riga, seconda colonna (B1). Digita sopra il nome della colonna predefinita, Serie 1, con il tuo, ad esempio lunedì. Premi il tasto "Tab" sulla tastiera per spostarti nella cella successiva, C1, e aggiungi il successivo periodo di pianificazione di Gantt, ad esempio martedì. Continua a selezionare e modificare i nomi delle colonne finché non hai tutto il necessario.
Fare clic nella seconda cella della prima colonna (A2). Digitare l'elemento misurato, ad esempio Calorie. Premere il tasto "Invio" sulla tastiera per passare alla cella successiva (A3). Digitare l'elemento misurato successivo, ad esempio Esercizio. Ripetere finché non vengono aggiunte tutte le categorie.
Fare clic su una delle celle numerate segnaposto e digitare i dati effettivi. Ad esempio, se le calorie di lunedì erano 2.000, digitare "2.000" nella cella B2. Continua finché non vengono aggiunti tutti i tuoi dati.
Fai clic sul foglio di calcolo di Excel e torna alla diapositiva di PowerPoint e nota che il tuo diagramma di Gantt è stato aggiornato automaticamente sulla diapositiva.
Cambia i colori del grafico a barre facendo doppio clic su una delle barre, che fa apparire la finestra "Formato punto dati". Fai clic su "Riempi", fai clic su "Riempimento solido", apri il menu "Colore" e fai clic su una casella colorata. Fai clic su "Chiudi" e sia la barra che la casella della legenda associata cambiano colore.
Fare clic sul menu "File" e selezionare "Salva con nome". Se hai creato una nuova diapositiva, dai un nome alla presentazione e salvala sul tuo computer. Se hai aggiunto questo grafico a una presentazione, assegna alla presentazione un nuovo nome file o numero di versione; non salvarlo sopra l'originale.








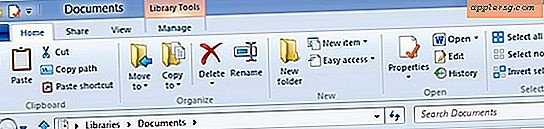
![Cookie Monster & Siri Pitch the iPhone in Divertimento New Apple commerciale [Video]](http://applersg.com/img/news/960/cookie-monster-siri-pitch-iphone-fun-new-apple-commercial.jpg)


