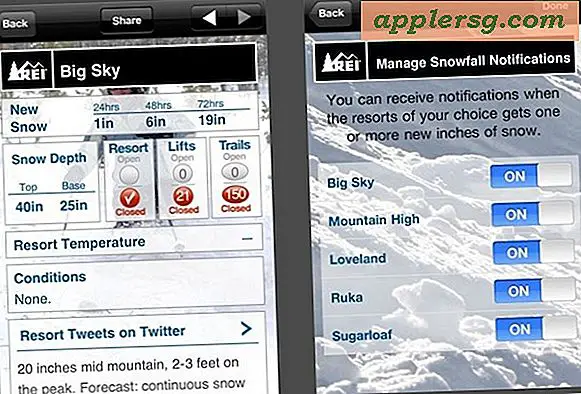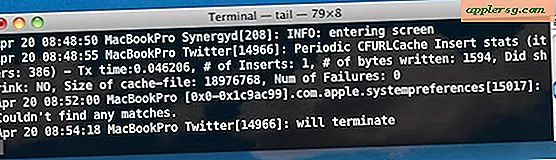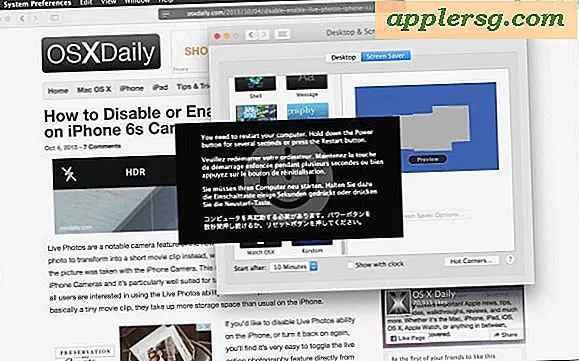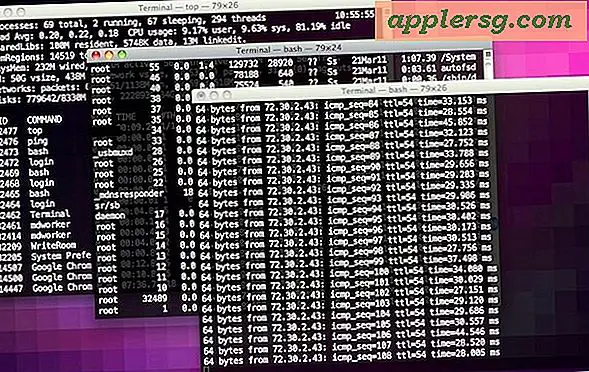Come disattivare Gatekeeper dalla riga di comando in Mac OS X.
 Anche se la maggior parte degli utenti Mac vorranno tenere abilitato Gatekeeper per motivi di sicurezza, alcuni utenti esperti scoprono che Gatekeeper è eccessivamente zelante nell'impedire l'utilizzo di app di terze parti in OS X.
Anche se la maggior parte degli utenti Mac vorranno tenere abilitato Gatekeeper per motivi di sicurezza, alcuni utenti esperti scoprono che Gatekeeper è eccessivamente zelante nell'impedire l'utilizzo di app di terze parti in OS X.
Mentre è facile disattivare Gatekeeper tramite le Preferenze di Sistema su Mac, un'altra opzione è disabilitare Gatekeeper utilizzando la riga di comando in OS X. Ciò può essere utile per scopi di script, configurazione, gestione remota e solo per coloro che preferiscono usa il terminale.
Disattiva Gatekeeper dalla riga di comando in OS X
Avvia Terminal se non lo hai ancora fatto (/ Applicazioni / Utility /) e invia il seguente comando per disattivare Gatekeeper:
sudo spctl --master-disable
Premi Invio e inserisci la password dell'amministratore come di solito richiesto da sudo, e Gatekeeper verrà immediatamente disabilitato. Se hai voglia di confermarlo, puoi farlo con il flag -status e lo stesso comando, in questo modo:
spctl --status
Questo riporterà 'valutazioni disabilitate' per indicare che Gatekeeper è stato disattivato. Scoprirai anche che il pannello delle preferenze di Gatekeeper Security verrà impostato su "Ovunque".
Abilita Gatekeeper dalla riga di comando di Mac OS X
Naturalmente, puoi anche attivare Gatekeeper dalla riga di comando di OS X utilizzando la seguente stringa di comando:
sudo spctl --master-enable
Hit return e puoi confermare di nuovo lo stato con -status:
$ spctl --status
assessments enabled
Gatekeeper sarà di nuovo abilitato alla sua impostazione più severa. Come disattivazione, l'impostazione trasporterà anche la GUI.
Ancora una volta, la maggior parte degli utenti dovrebbe lasciare Gatekeeper attivato e, se necessario, possono ignorarlo tramite il pannello Preferenze di sistema per ogni app, oppure usando il trucco "Apri" con il tasto destro del mouse.