Come disattivare la finestra di dialogo "Sei sicuro di voler aprire questo file?" In Mac OS X.
"[Nome] è un'applicazione scaricata da Internet. Sei sicuro di volerlo aprire? "
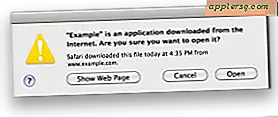 A partire dalle nuove versioni di Mac OS X, potresti aver notato che quando scarichi un file dal web e vai ad aprirlo, riceverai un messaggio che dice qualcosa in questo modo, avvertendo che un'applicazione è stata scaricata dal Internet e chiedendo di confermare se effettivamente si desidera aprirlo o meno.
A partire dalle nuove versioni di Mac OS X, potresti aver notato che quando scarichi un file dal web e vai ad aprirlo, riceverai un messaggio che dice qualcosa in questo modo, avvertendo che un'applicazione è stata scaricata dal Internet e chiedendo di confermare se effettivamente si desidera aprirlo o meno.
Questo è Mac OS X che è sicuro, il che è generalmente una buona cosa per la maggior parte degli utenti, ma se sai sempre con certezza che cosa stai scaricando potrebbe persino essere eccessivamente al sicuro. Per gli utenti che desiderano interrompere tali messaggi, è possibile disattivare tale finestra di dialogo tornando alla riga di comando e una stringa di scrittura predefinita. Ti mostreremo come disattivarlo (e riaccenderlo) se non vuoi che appaia quel messaggio.
Come disattivare "Applicazione scaricata da Internet" Avviso in OS X con i valori di default scrivere
Puoi disabilitare questo messaggio di quarantena avviando il terminale Mac e digitando il seguente comando:
defaults write com.apple.LaunchServices LSQuarantine -bool NO
Sarà quindi necessario riavviare (anche se uccidere il Finder dovrebbe funzionare) affinché le modifiche abbiano effetto.
Questo è cambiato di volta in volta dopo essere stato introdotto con OS X Leopard, attraverso Snow Leopard, Mountain Lion e Mavericks. Persino OS X Yosemite trasporta l'avviso, anche se è più facile nelle versioni moderne di OS X semplicemente attivare gli avvisi passando attraverso GateKeeper nel pannello delle preferenze di sicurezza sul tuo Mac.

L'utilizzo di Gatekeeper può anche ignorare questi avvisi su base una tantum per le applicazioni.
Come riattivare il file Scarica avviso di quarantena in OS X con i valori di default scrivi
Per invertire questo e recuperare il messaggio di quarantena del file, digitare:
defaults write com.apple.LaunchServices LSQuarantine -bool YES
Ancora una volta sarà necessario riavviare (o uccidere il Finder) per ripristinare le modifiche.












