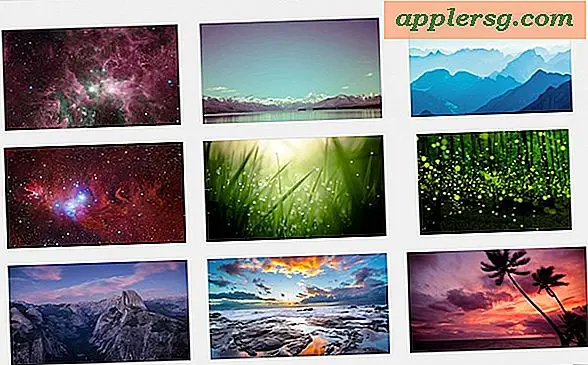Come disattivare completamente App Nap in Mac OS X

App Nap è una funzionalità energetica introdotta nel Mac in OS X Mavericks che fa sì che le applicazioni inattive entrino in uno stato di pausa, contribuendo a ridurre il consumo energetico. La funzione può aiutare a prolungare la durata della batteria per la linea MacBook e può anche avere un impatto sull'utilizzo complessivo di energia dal computer. Anche se App Nap ha i suoi vantaggi, alcuni utenti esperti potrebbero trovarlo un fastidio in alcune situazioni, e quindi disabilitare la funzionalità App Nap potrebbe essere desiderabile. Ti mostreremo come disattivare rapidamente la funzionalità App Nap ovunque in OS X in un colpo solo, senza doverla disattivare su base individuale.
Per essere perfettamente chiari, questa funzione disattiva la funzionalità App Nap interamente e a livello di sistema, ovvero per ogni singola applicazione e processo che verrà eseguita su Mac. In sostanza, ciò restituisce il comportamento dell'app a quello che era come pre-Mavericks, in cui le app inattive non attive non entrano in uno stato sospeso in pausa. Se preferisci semplicemente spegnerlo per una singola app, usalo invece per farlo.
Disattiva App Nap System Wide in Mac OS X
La disattivazione di questa operazione potrebbe influire su ogni attività, processo o applicazione eseguita in background su OS X:
- Apri l'app Terminale, che si trova nella cartella / Applicazioni / Utility /
- Copia e incolla la seguente stringa di default nel terminale, quindi premi il tasto Invio:
- Chiudi il terminale e riavvia le app e / o i processi affinché la modifica venga portata a termine
defaults write NSGlobalDomain NSAppSleepDisabled -bool YES
Come le altre stringhe di comando dei valori predefiniti, non vi è alcuna conferma. Affinché le modifiche abbiano effetto, è necessario riavviare tutte le app in esecuzione. Puoi farlo da solo smettendo e riaprendo le cose o utilizzando il nostro strumento Fai da te per chiudere tutte le app prodotto da Automator per velocizzare il lavoro di questo processo. Anche il riavvio del Mac funzionerà correttamente, quindi se sei in ritardo per un aggiornamento del sistema o se lo riavvii comunque potrebbe essere una buona opportunità.
Una volta riavviate le app o riavviato il Mac, è possibile confermare che App Nap non funziona eseguendo in background un paio di processi o nascondendo le applicazioni inattive per circa 30 minuti, quindi selezionando il pannello "Energia" in Monitor attività. Guarda sotto la sezione di ordinamento "App Nap" e tutto sarà elencato come "No", inclusa l'app che era in background.

Questa è davvero un'impostazione avanzata da attivare e la maggior parte degli utenti dovrebbe lasciare attiva questa funzione, in particolare perché è vantaggiosa per chi è preoccupato per l'utilizzo di energia o per la durata della batteria più lunga possibile.
Riattiva l'app Nap in Mac OS X
Hai deciso che avresti lasciato app Nap per consentire a OS X di gestire l'utilizzo di energia di applicazioni e processi? Puoi facilmente invertire la rotta e riattivare la funzione App Nap ovunque in OS X semplicemente cambiando la stringa dei default un po ', ecco come:
- Di nuovo nell'app Terminal, usa la seguente stringa di comando e premi Invio:
- Esci e riavvia tutte le app o riavvia il Mac per ripristinare le impostazioni predefinite
defaults delete NSGlobalDomain NSAppSleepDisabled
Ancora una volta, non c'è conferma, ma App Nap funzionerà di nuovo come previsto. Questa funzione richiede OS X 10.9 o più recente da utilizzare.
Visitando un lettore MacWorld per scoprire il comando defaults, noterai che è in realtà la stessa stringa predefinita di quella per disabilitare App Nap per una app specifica, tranne che "NSGlobalDomain" è utilizzato piuttosto che il nome di un'applicazione. Ottima scoperta!