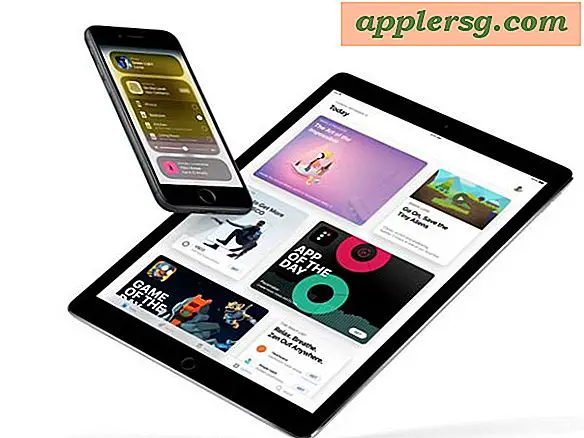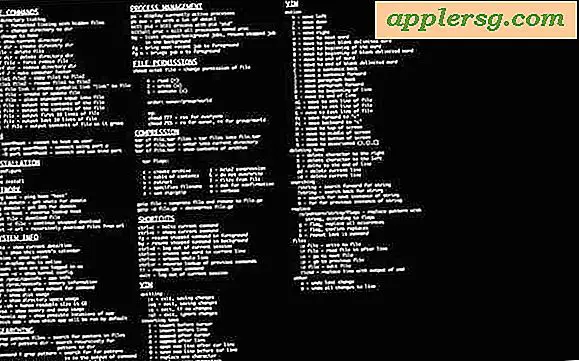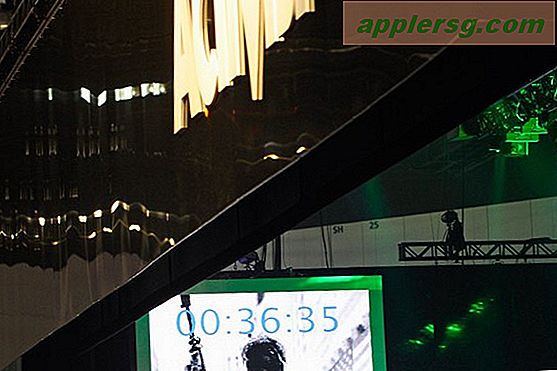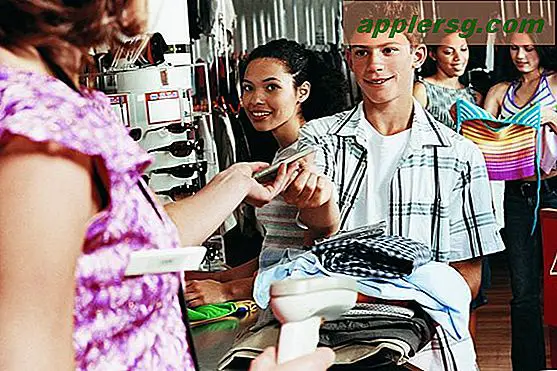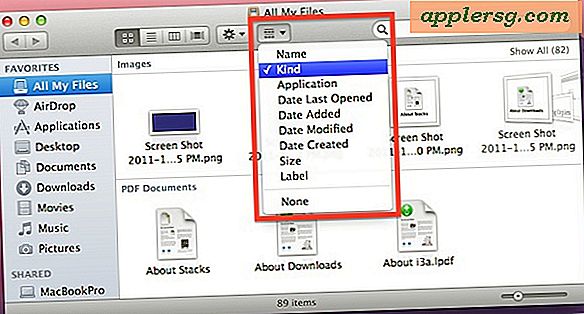Come personalizzare lo sfondo della schermata di login in OS X El Capitan

Puoi cambiare facilmente lo sfondo della schermata di login in OS X El Capitan con qualsiasi immagine a tua scelta. Ciò influirà sull'aspetto della finestra di accesso quando si avvia un Mac e anche quando si usa il cambio utente rapido per modificare gli account utente. L'immagine di sfondo che viene sostituita è ciò che si trova dietro quelle schermate di login bloccate, che per impostazione predefinita è una versione sfocata dello sfondo del desktop attivo. Lo sfondo personalizzato sostituito sarà la tua foto senza effetti sfocati.
Per coloro che hanno personalizzato la schermata di accesso in OS X Yosemite, troverete che l'attività è simile, mentre l'esecuzione della stessa azione in OS X Mavericks è abbastanza diversa.
Questo ha modificato un file di sistema, nel senso che dovresti eseguire il backup di OS X prima di iniziare per sicurezza.
Come cambiare la schermata di accesso Immagine dello sfondo in OS X El Capitan
Innanzitutto, prepara il nuovo file immagine dello sfondo : individua un'immagine ad alta risoluzione dell'immagine che desideri impostare come nuovo sfondo dello schermo di login, assicurati che corrisponda alla risoluzione dello schermo per ottenere i migliori risultati (verrà ridimensionata per adattarsi in entrambi i modi).
- Apri l'immagine desiderata nell'app Anteprima e salvala nuovamente come file PNG andando su File> Salva come> e scegliendo PNG come tipo di file
- Denominare il file "com.apple.desktop.admin.png" e metterlo sul desktop per un facile accesso

Per l'esempio qui, ho scelto uno screen capture di Manhattan come preso dai simpatici screen saver di Apple TV per Mac.
Quindi, sostituisci l'immagine della schermata di login con la tua versione personalizzata tramite Finder di OS X:
- Premi Comando + Maiusc + G per visualizzare Vai alla cartella e inserisci il seguente percorso:
- Individua il file in questa cartella chiamata "com.apple.desktop.admin.png" e rinominalo in "com.apple.desktop.admin-backup.png" o qualcosa di simile in modo che tu possa ripristinare i valori predefiniti se lo desideri
- Ora trascina e rilascia il file "com.apple.desktop.admin.png" che hai salvato nella prima sequenza in questa cartella
/Library/Caches/

Puoi verificare e vedere la modifica facendo apparire la schermata Cambio rapido utente, accedere alla schermata di blocco, riavviare o disconnettersi dal Mac.

Sembra fantastico, vero? Usa la tua foto, un'immagine di famiglia, materiale illustrativo o sfoglia gli sfondi per trovare qualcosa che si adatti alle tue preferenze. Felice personalizzazione!