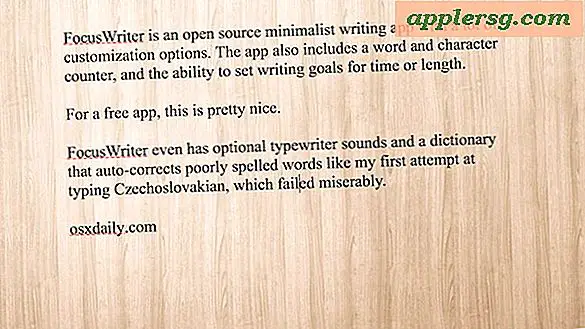Come creare una nuova libreria di foto in foto App per Mac

L'app Foto Mac consente la creazione di librerie di foto completamente nuove, il che significa che è facile creare una libreria di foto separata se si desidera conservare alcune immagini all'esterno di una raccolta di immagini principale. Ciò può essere utile per molte ragioni, sia per differenziare una libreria fotografica personale da una libreria di immagini di lavoro, sia per mantenere una libreria di foto privata separata da altre immagini meno private sullo stesso computer.
Creare una nuova libreria Photos è davvero semplice in Photos per OS X, ma non è del tutto ovvio. No, non vai nel menu File, dove puoi creare nuovi album e cartelle per le immagini, ed è un altro ragionevole metodo di gestione, ma invece devi usare un modificatore chiave mentre l'app Foto è in fase di avvio. Per essere completamente chiari, creare una nuova libreria di foto significa che nessuna delle librerie esistenti sarà inclusa nella nuova libreria di immagini, a meno che non sia specificatamente aggiunta. Ciò consente collezioni di immagini completamente diverse e uniche.
Come creare una nuova libreria di foto in Photos per Mac OS X
- Esci dall'app Foto
- Riavvia l'app Foto in OS X mentre tieni premuto il tasto Opzione, inizia a tenere premuto il tasto opzione immediatamente
- Nella schermata "Scegli libreria", seleziona il pulsante "Crea nuovo ..."
- Assegna un nome alla nuova libreria di foto e scegli una posizione sul Mac per memorizzare la nuova libreria di foto (l'impostazione predefinita sarà la cartella Immagini dell'utente in cui sono archiviate le altre librerie di foto)
- L'app per le foto verrà avviata con una nuova libreria fotografica completamente vuota, pronta per l'importazione delle immagini e per la schermata di avvio fresca e familiare con quattro opzioni:
- Trascina le immagini nell'app Foto per importare per file
- Usa Importa dal menu File
- Attiva Libreria fotografica iCloud e importa le immagini da un account iCloud



- Collega una fotocamera o una scheda di memoria e importa le immagini da quella

Ricorda, questa nuova libreria di foto è separata da qualsiasi libreria di foto predefinita, indipendentemente dal fatto che sia stata configurata come nuova o importata da iPhoto o Aperture. Ciò significa che non conterrà nessuna delle immagini importate in precedenza a meno che non vengano aggiunte di nuovo.
Non sembra esserci un limite al numero di nuove librerie di foto che è possibile creare nell'app Foto per Mac, ma destreggiarsi tra una tonnellata e l'altra potrebbe diventare poco maneggevole, quindi di solito è meglio creare una nuova libreria per scopi specifici. Avere una biblioteca unica per ogni lavoro, personale, privata, per esempio.
Passaggio tra le librerie in foto App per OS X
Ora che hai più librerie di foto, probabilmente vorrai passare da una all'altra a volte. Questo è abbastanza semplice e simile alla creazione di una nuova libreria per cominciare.
Per selezionare una libreria diversa, tieni semplicemente premuto il tasto Opzione quando apri di nuovo l'app Foto, quindi scegli la libreria fotografica desiderata. Tutte le librerie che sono state utilizzate dall'app Foto appariranno su questa schermata di selezione, rendendo più facile destreggiarsi tra diverse librerie in caso di necessità. Se una libreria è archiviata su un volume esterno, dovrai ovviamente collegare quell'unità o volume per poter selezionare e passare a quella libreria fotografica nell'app Foto Mac.
Quelli che migrano all'app Photos dalle app iPhoto e Aperture probabilmente ricorderanno che il modificatore di opzioni in fase di lancio è stato utilizzato allo stesso modo per creare nuove librerie o per scegliere librerie fotografiche diverse, il che ha permesso di spostare le librerie in altri volumi, tra le altre cose. Funziona ancora in questo modo in OS X con l'app Foto.
La nuova app Foto per OS X condivide molto in comune con l'app Foto iOS, rendendo molti suggerimenti su Photos rilevanti per entrambe le piattaforme, in particolare dal momento che iCloud Photo Library sincronizzerà le librerie senza soluzione di continuità.