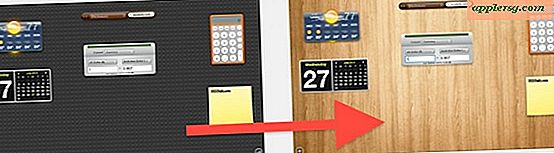Come creare un'immagine disco di un intero disco rigido Mac
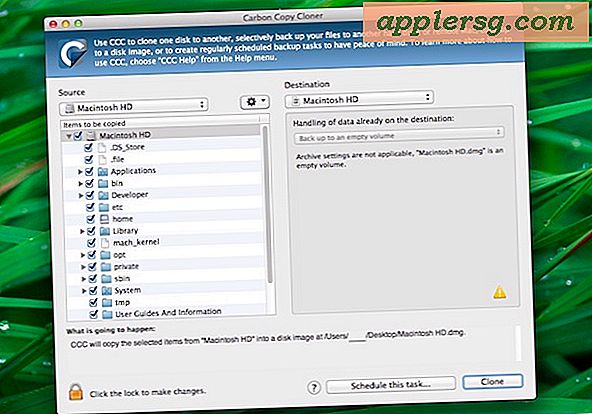
È possibile creare un'immagine di un disco rigido del Mac con l'aiuto di una utility gratuita di terze parti chiamata Carbon Copy Cloner. L'immagine disco risultante verrà salvata come formato familiare .dmg, che ha un numero di potenziali usi che vanno dalla creazione di un clone di unità a scopo di backup, ripristino dell'immagine altrove come backup avviabile, o anche per la distribuzione della stessa installazione di Mac OS X su più macchine. Un altro ottimo utilizzo per creare un'immagine disco di un intero disco rigido è l'aggiornamento di un disco rigido o la sostituzione di un disco rigido, poiché è possibile clonare l'unità corrente su quella nuova.
Carbon Copy Cloner rende semplice tutto questo processo, qualunque sia il motivo per cui hai bisogno di clonare un'unità, sia per creare e ripristinare un'immagine disco di un intero disco fisso Mac. Questo tutorial descriverà in dettaglio come è possibile creare un'immagine del disco di un intero disco rigido su un Mac, e quindi come ripristinare quella immagine del disco clonato su un'unità sul Mac.
Crea un'immagine del disco di un intero disco rigido in Mac OS X
Il processo seguente descriverà come creare una replica esatta dell'immagine di un disco rigido Mac selezionato. Se l'immagine del disco rigido è molto grande, anche l'immagine del disco risultante sarà grande, assicurati di avere uno spazio adeguato per supportare l'immagine o di salvarla in un'altra posizione.
- Scarica Carbon Copy Cloner gratuitamente da Bombich e copialo nella cartella / Applicazioni /
- Avvia Carbon Copy Cloner e tira giù il menu "Source", selezionando "Macintosh HD" o qualunque sia il nome del disco rigido del Mac
- Apri il menu "Destinazione" e scegli "Nuova immagine disco"
- Assegna un nome all'immagine del disco e seleziona una destinazione, se non hai la capacità di archiviazione locale per un'immagine di disco così grande assicurati di scegliere un'unità esterna o di rete come destinazione dell'immagine
- Apri il menu "Formato immagine" e scegli "Immagine disco di sola lettura", salva l'immagine come il familiare formato DMG
- Fai clic su "OK"
- Torna al menu principale del CCC, scegli "Clona" per creare la replica esatta dell'unità come file immagine del disco


Il processo di creazione dell'immagine del disco può richiedere molto tempo a seconda di diversi fattori, tra cui la velocità del Mac, la dimensione del disco che si sta visualizzando e la destinazione dell'immagine stessa. Non essere sorpreso se ci vuole un po 'di tempo per creare il file di backup.
Al termine si avrà una replica esatta del disco rigido del Mac sotto forma di un file di immagine. Dmg. Se si intende utilizzare l'immagine su un PC Windows, è consigliabile convertirla prima in un .iso.
Noterai che non abbiamo scelto di creare un'immagine crittografata, che è un'opzione che puoi usare se si adatta al tuo caso d'uso, anche se la creazione di immagini di unità crittografate richiede ancora più tempo e hanno anche il potenziale di problemi quando si ripristina la strada .
Ripristino di un'immagine dell'intero disco del disco rigido su un Mac con CCC
Ora che hai ottenuto l'immagine del disco del tuo disco rigido clonato realizzata con CCC, puoi ripristinare l'immagine del disco completo su un'altra unità utilizzando l'app:
- Avvia l'app Carbon Copy Cloner sul Mac
- Scegli "Ripristina da immagine disco" e individua l'immagine del disco di backup precedentemente creata
- Selezionare un volume dal menu Destinazione, questo è ciò che si desidera ripristinare l'immagine del disco su (cioè un altro disco rigido) - si noti che non è possibile ripristinare un intero Macintosh HD su un SO attualmente avviato / in esecuzione, quindi se si sta sostituendo un disco fisso che vorresti clonare mentre sei connesso al Mac, quindi sostituire le unità
- Se lo desideri, imposta qualsiasi opzione di configurazione, ad esempio "Preserva file più recenti, non eliminare nulla" o effettua un ripristino completo dell'unità dall'immagine
- Quando sei soddisfatto delle impostazioni di ripristino del clone, fai clic sul pulsante "Clona" per iniziare il processo
Il ripristino di un'intera immagine del disco e la sua clonazione su un altro disco rigido richiede molto tempo e potrebbero essere necessarie molte ore per completare il processo, a seconda della velocità del disco rigido e del Mac stesso. Se stai ripristinando un centinaio di GB o TB, ci vorrà un po 'di tempo, quindi abbi pazienza e completa il processo.
Personalmente utilizzo le immagini disco complete con Carbon Copy Cloner più spesso durante l'aggiornamento di un disco rigido. Ad esempio, se dovessi sostituire un disco rigido in un Mac con un nuovo aggiornamento (ad esempio spostando da un disco fisso a un SSD), allora clonerò l'unità originale (HDD) e ripristinerò il clone alla nuova unità (SSD), e quando è finito, quindi sostituisco fisicamente l'unità disco rigido originale con il nuovo SSD. Una volta completata correttamente, la nuova unità sarà configurata come la vecchia unità, tranne ovviamente il nuovo hardware. Ciò rende le sostituzioni del disco rigido tanto semplici quanto è possibile ottenere, anche se è importante notare che Time Machine può anche svolgere funzioni simili per la clonazione e il ripristino delle unità. Ad esempio, puoi configurare Time Machine per eseguire il backup di un Mac, quindi una volta completato il backup, puoi ripristinare il backup di Time Machine sul Mac su un altro disco rigido o persino sullo stesso volume. CCC è un po 'più avanzato di Time Machine, quindi usa solo ciò che funziona per te e il tuo ambiente particolare.
Hai qualche suggerimento, esperienza, commento o esperienza con la clonazione di un intero disco fisso Mac con Carbon Copy Cloner? Che ne dici di restaurare? Hai altri suggerimenti o suggerimenti per la clonazione dei dischi rigidi sul Mac? Condividi i tuoi pensieri nei commenti qui sotto!