Come creare un programma di installazione macOS Sierra avviabile

Ad alcuni utenti Mac piace creare un'unità di installazione USB avviabile per macOS Sierra, che offre un modo per aggiornare facilmente più macchine, eseguire installazioni pulite e avere come backup un programma di installazione per Mac OS Sierra in caso di necessità.
Questa procedura dettagliata illustrerà i passaggi esatti necessari per creare un'unità di installazione di avvio per la versione finale di macOS Sierra utilizzando una chiavetta USB o una pen drive simile.
I requisiti di base necessari per creare un programma di installazione per macOS Sierra sono i seguenti:
- Unità flash USB (8 GB o superiore), questa sarà formattata e diventerà il volume di installazione di MacOS Sierra
- Scarica macOS Sierra dall'App Store sul Mac e disponi dell'app di installazione nella cartella / Applicazioni / - puoi scaricarla nuovamente dalla scheda Acquisti se necessario
Dovrai essere sicuro di avere la versione finale dell'app "Installa macOS Sierra" nella cartella / Applicazioni, questo è importante perché il processo che utilizza le versioni finali del programma di installazione di macOS Sierra è leggermente diverso da quello di eseguire lo stesso programma di installazione di avvio utilizzando le versioni beta. Inoltre, deve essere nella cartella / Applications / poiché la sintassi del comando presuppone che sia il percorso dell'applicazione.
Per quanto riguarda i requisiti, avere una chiavetta USB e la versione di rilascio di macOS Sierra sono tutti i necessari, anche se avere un certo grado di pazienza sarà utile perché potrebbe richiedere del tempo per creare con successo il programma di installazione di avvio.
Creazione di un'unità di installazione boot di macOS Sierra
Ricorda, questo cancellerà l'unità flash USB e la trasformerà in un programma di installazione avviabile per Mac OS 10.12. Non utilizzare un'unità flash USB che non si desidera cancellare.
- Collega l'unità flash USB al Mac, quindi rinomina l'unità USB a "SierraBootInstall" - sì, puoi scegliere un nome diverso, assicurati di modificare la sintassi del comando per riflettere
- Apri "Terminale", trovato in / Applicazioni / Utility /
- Inserire la seguente sintassi del comando nel Terminale:
- Ricontrolla per confermare che la sintassi è accurata e ricorda che l'unità USB verrà cancellata in questo processo, quindi premi Invio per iniziare a creare il supporto per l'installazione di macOS Sierra USB
- Inserisci la password dell'amministratore nel terminale, se richiesto
- Esegui il processo durante il suo corso, questo richiederà un po 'di tempo a seconda della velocità del volume del flash target, ma puoi aspettarti di aspettare circa 30 minuti
- Quando vedi "Fatto" sullo schermo, l'attività è completa e puoi uscire dal Terminale
sudo /Applications/Install\ macOS\ Sierra.app/Contents/Resources/createinstallmedia --volume /Volumes/SierraBootInstall --applicationpath /Applications/Install\ macOS\ Sierra.app --nointeraction &&say Done

Una volta completato il programma di installazione di macOS Sierra, l'unità flash USB verrà denominata "Installa macOS Sierra" ed è pronta per essere utilizzata. Se apri il volume, vedrai la tipica app di installazione di Sierra:
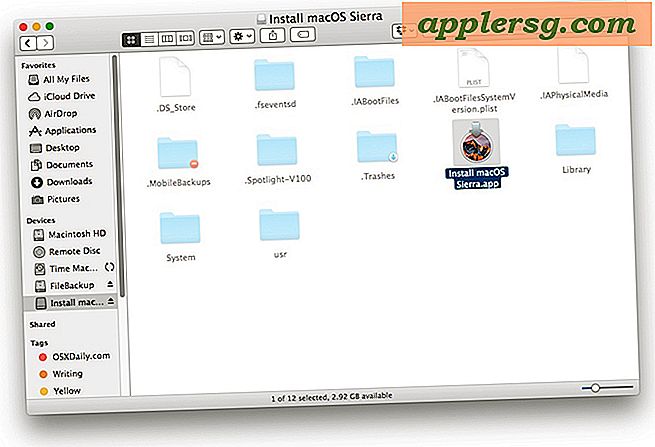
Il video qui sotto mostra l'intero processo di cancellazione di un'unità flash USB e la trasforma in un'unità di installazione macOS Sierra. Se hai difficoltà, guarda il video tutorial per vedere ogni passaggio.
Avvio con l'unità di installazione di MacOS Sierra
Ora che hai creato il programma di installazione di avvio per Mac OS 10.12, puoi eseguire l'avvio da qualsiasi Mac compatibile eseguendo le seguenti operazioni:
- Connetti l'unità di avvio macOS Sierra al Mac
- Riavvia il Mac e tieni immediatamente premuto il tasto OPTION
- Scegli "Installa macOS Sierra" dalle opzioni del menu di avvio
Una volta avviato dall'unità di installazione, è possibile installare macOS Sierra direttamente come aggiornamento o accedere alle opzioni del menu delle utility tradizionali, compresa l'Utility Disco. Copriremo l'esecuzione di un'installazione pulita in un articolo separato.

Hai domande, pensieri, suggerimenti o informazioni sulla creazione di un'unità di installazione di avvio di macOS Sierra? Fateci sapere nei commenti!












