Come cancellare cache e cronologia in Chrome per Mac OS X.
 Come tutti i browser Web, Google Chrome conserva la cache e la cronologia delle abitudini di navigazione degli utenti, in modo che le pagine web visitate di frequente siano caricate di nuovo più rapidamente e in modo che gli utenti possano facilmente recuperare e tornare ai siti che stavano visitando in precedenza. Vi sono molte occasioni in cui gli utenti Mac desiderano eliminare la cache di Chrome, i dati web, la cronologia di download, i cookie e la cronologia di navigazione, spesso per scopi di sviluppo, risoluzione dei problemi o privacy e quindi sapere come cancellare i dati di questo browser all'interno di Google. I browser web Chrome e Chrome di OS X sono utili.
Come tutti i browser Web, Google Chrome conserva la cache e la cronologia delle abitudini di navigazione degli utenti, in modo che le pagine web visitate di frequente siano caricate di nuovo più rapidamente e in modo che gli utenti possano facilmente recuperare e tornare ai siti che stavano visitando in precedenza. Vi sono molte occasioni in cui gli utenti Mac desiderano eliminare la cache di Chrome, i dati web, la cronologia di download, i cookie e la cronologia di navigazione, spesso per scopi di sviluppo, risoluzione dei problemi o privacy e quindi sapere come cancellare i dati di questo browser all'interno di Google. I browser web Chrome e Chrome di OS X sono utili.
Come cancellare la cache di Chrome, la cronologia di navigazione e i dati web di Google Chrome in Mac OS X.
Il modo più semplice per svuotare le cache e i dati web del browser Chrome è tramite il meccanismo di cancellazione incorporato, che è facilmente accessibile e personalizzabile nei browser Chrome su Mac:
- Apri Chrome se non lo hai già fatto, quindi vai al menu "Chrome"
- Scegli "Cancella dati di navigazione" dalla lista dei menu
- Nella schermata "Cancella dati di navigazione" in Chrome, scegli quali dati web e cache desideri cancellare e scegli il periodo di tempo da eliminare da: (Seleziona "l'inizio del tempo" se desideri cancellare tutti i dati da tutti i periodi di Utilizzo di Chrome)
- Cronologia di navigazione: questa è la cronologia delle pagine Web e dei siti visitati in Chrome
- Cronologia download: un record di file scaricati all'interno di Google Chrome
- Cookie e altri dati di siti e plug-in: i cookie possono includere personalizzazioni e preferenze per pagine Web specifiche, nonché dati di utilizzo
- Immagini e file memorizzati nella cache: i file di cache e i contenuti multimediali memorizzati localmente dalle pagine Web visitate in Chrome (ulteriori informazioni sulla posizione esatta di questi dati in un momento)
- Password: qualsiasi accesso memorizzato, nomi utente, dettagli di autenticazione
- Compilazione automatica dei dati del modulo: qualsiasi informazione scelta per conservare la compilazione automatica, in genere gli indirizzi
- Dati di app in hosting - dati e preferenze locali delle app basate su browser
- Licenze di contenuti - in genere per i contenuti multimediali
- Scegli "Cancella dati di navigazione" per svuotare la cache, la cronologia e i dati web dal periodo di tempo scelto (di nuovo, seleziona "l'inizio del tempo" per eliminare tutti i dati da Chrome)


L'approccio basato sulle impostazioni di Chrome per rimuovere le cache del browser è praticamente lo stesso in tutte le versioni del browser, sia in Mac OS X come spiegato qui, sia in Linux o Windows, anche se la cache e la cronologia di Chrome per iOS sono sostanzialmente le stesse, anche se l'accesso al menu delle impostazioni è diverso dal lato mobile delle cose rispetto alle versioni desktop.
Local Chrome Location di Google Chrome in Mac OS X
Un'altra opzione è quella di eliminare manualmente la cache di Chrome e i dati web basati sul file system su un Mac. Questo è simile allo svuotamento manuale della cache in Safari per Mac, ed è meglio riservare solo agli utenti più esperti.
I file della cache di Chrome sono memorizzati in due posizioni principali all'interno della cartella utente di OS X, a cui è possibile accedere direttamente dalla cartella Libreria utente o con il comando Comando + Maiusc + G Vai alla cartella, i percorsi diretti sono i seguenti:
~/Library/Caches/Google/Chrome/

~/Library/Application Support/Google/Chrome/Default/Application Cache/

Se hai intenzione di modificare o eliminare manualmente i file della cache di Chrome, assicurati di chiudere l'applicazione prima di farlo.
Non modificare o eliminare manualmente i file o le cartelle della cache, a meno che non desideri che la cache del browser sia accessibile per tali pagine.
Conosci altri utili trucchi per svuotare la cache e i dati del browser in Chrome? Fateci sapere nei commenti.







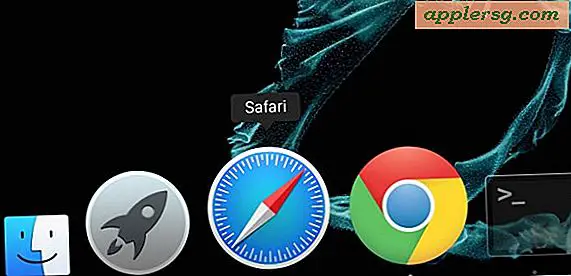

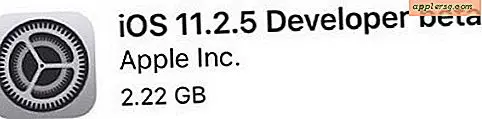

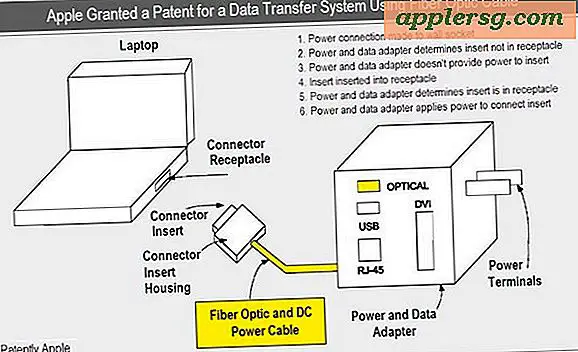
![Babbo Natale usa un iPhone 4S e Siri nell'ultima pubblicità di Apple [Video]](http://applersg.com/img/fun/746/santa-uses-an-iphone-4s.jpg)