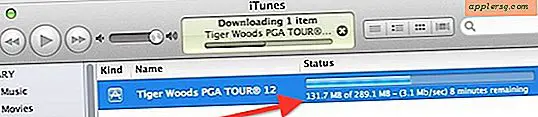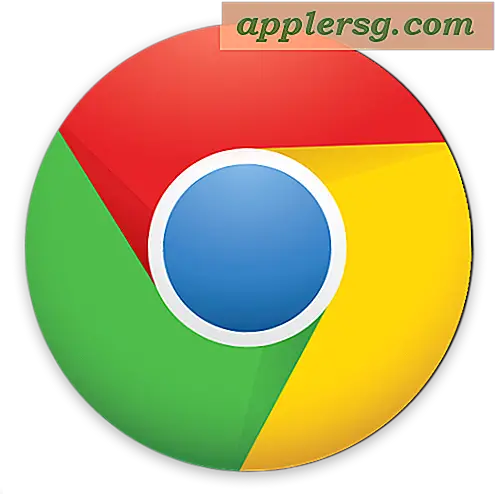Come cambiare la lingua della tastiera digitata con un tasto in Mac OS X.

Se sei bilingue, trilingue o anche solo un metodo di input tastiera alternativo da QWERY come DVORAK, puoi semplificare la tua vita di digitazione impostando una scorciatoia da tastiera in Mac OS X che cambi istantaneamente la lingua digitata. Ciò sposta la tastiera nella tua lingua o nelle opzioni di layout di digitazione, da una tastiera inglese a una tastiera cinese, ad esempio, con una breve battitura. Inoltre, tratteremo un semplice trucco che fornisce un indicatore a livello di sistema su quale sia la lingua o la tastiera correntemente in uso sul Mac, in modo da sapere sempre quale lingua è attiva senza dover digitare per scoprirlo.
Questo probabilmente dovrebbe essere ovvio, ma avrete bisogno di almeno un'altra fonte di input da tastiera o lingua aggiunta a OS X perché funzioni, altrimenti non c'è nulla da cambiare. Se non hai ancora aggiunto l'altra tastiera della lingua ma aspetti di farlo, è possibile farlo tramite Preferenze di Sistema> Tastiera> Sorgenti di input> e facendo clic sul pulsante + più per selezionare la lingua o le lingue preferite. È anche qui che puoi aggiungere un altro layout di tastiera, come DVORAK.
Imposta il cambio di lingua dalla tastiera per Mac OS X
Questo trucco rende la commutazione della lingua di digitazione attiva semplice come una sequenza di tasti:
- Apri le Preferenze di Sistema in OS X e vai al pannello "Tastiera"
- Scegli la scheda "Tastiera" e seleziona la casella "Mostra visualizzatori tastiera e caratteri nella barra dei menu" - questo abilita un pratico indicatore nella barra dei menu per farti sapere quale lingua / tastiera è attiva al momento, di più su questo in un attimo
- Ora vai alla scheda "Scorciatoie" e fai clic su "Input Sources"
- Seleziona la casella accanto a "Seleziona la sorgente successiva nel menu Ingresso", quindi fai clic sul cursore nel campo a destra per impostare la scorciatoia da tastiera per cambiare la lingua: in questo esempio abbiamo usato Comando + Maiusc + Opzione + Barra spaziatrice ma puoi scegliere qualunque cosa tu voglia che non sia in conflitto con un'altra scorciatoia da tastiera
- Apri TextEdit o un'altra applicazione di modifica del testo per provarlo, quindi premi la scorciatoia da tastiera (o la nostra; Comando + Maiusc + Opzione + Barra spaziatrice) per cambiare tastiera e / o lingua da digitare
- Chiudi le Preferenze di Sistema una volta confermato il funzionamento

Commutazione delle lingue della tastiera con il tasto
Puoi premere nuovamente la stessa scorciatoia da tastiera per tornare all'inglese o qualsiasi altra impostazione della lingua. Oppure, se hai più di due lingue e tastiere aggiunte al Mac, premendo il tasto si passerà semplicemente a quello successivo.
Se si utilizza la tastiera virtuale sullo schermo, si noterà che anche la lingua o il layout della tastiera cambiano.

Funziona molto bene, e sì sposta lo strumento di ortografia e correzione automatica anche se sei in una nuova lingua con un rispettivo dizionario. L'utilizzo di una scorciatoia da tastiera è molto più veloce per cambiare la lingua corrente rispetto a farlo manualmente attraverso il menu di input da tastiera, questo è probabilmente il modo più veloce per attivare le tastiere e le lingue in OS X. A proposito di quel menu di input, abilitiamo un'ultima opzione che è davvero a portata di mano.
Abilita l'indicatore di tastiera / lingua nella barra dei menu del Mac
Nel secondo passaggio sopra, abbiamo abilitato una voce di menu opzionale per la tastiera, ora lo renderemo ancora migliore trasformandolo in un indicatore di lingua live per OS X:
- Apri il menu di input (di solito mostra un flag del tipo di tastiera predefinito) e seleziona "Mostra nome sorgente di input"

Questo è tutto, ora quando premi la scorciatoia da tastiera appena menzionata che hai appena impostato, vedrai anche un indicatore visivo nella barra dei menu di quale tastiera e / o lingua è attualmente attiva in Mac OS X.