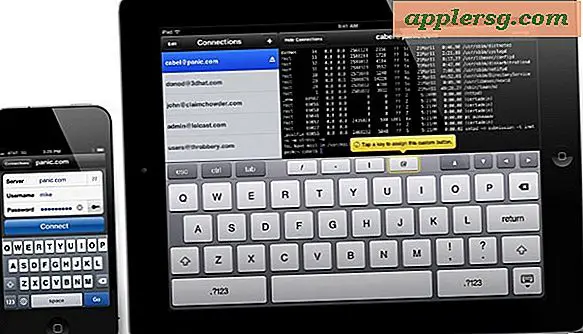Come aggiungere testo al video con iMovie in Mac OS X

Se vuoi inserire del testo su un video, l'app iMovie per Mac è un buon punto di partenza. Questo è un bene per mettere un titolo su un film, mettendo alcuni sottotitoli di base su un video muto, didascalie su un video, o in un punto specifico di un film, aggiungendo una filigrana al video, o la miriade di altri motivi che vorresti parole poste o accanto a un film. Sarai anche in grado di modificare la dimensione del carattere, la famiglia di caratteri e vari aspetti del testo visualizzato nel film.
Scoprirai che sovrapporre il testo ai film è abbastanza facile usare iMovie in OS X una volta che hai imparato come farlo, ma può essere abbastanza complicato capire come accedere agli strumenti di testo e tanto meno come salvare il tuo file video il primo tempo di utilizzo di iMovie su Mac, almeno rispetto alla versione iOS più semplice. Ma non preoccuparti, ti mostreremo esattamente come inserire un testo su un film utilizzando iMovie in Mac OS X, il file video che hai modificato può essere qualsiasi a cui hai accesso.
Come sovrapporre il testo su un video con iMovie per Mac OS X
Questo è dimostrato dall'inizio alla fine utilizzando l'ultima versione di iMovie sull'ultima versione di MacOS X, che mostra come aggiungere una sovrapposizione di testo a un video, quindi salvare il video come file sul Mac. Iniziamo.
- Apri l'app iMovie
- Vai al menu "File" e scegli "Nuovo film" - seleziona "Nessun tema" (o scegli un tema se ne vuoi uno, la tua chiamata), dai un nome al film e fai clic su "OK"
- Fare clic sul pulsante "Importa media", selezionare il film o il file video a cui si desidera aggiungere del testo in cima a, e scegliere "Importa selezionati"
- Ora trascina la miniatura del film che hai appena importato nella sequenza temporale del video di seguito
- Posiziona il cursore del mouse nella sequenza temporale del film in cui desideri posizionare il testo per sovrapporre il video
- Fai clic sulla parte "Titoli" in "Libreria dei contenuti" nei menu a sinistra
- Fai doppio clic sullo stile del titolo (testo) che desideri utilizzare, il più generico senza animazioni bizzarre è spesso "Centro" ma esplora gli altri, ce ne sono un sacco
- Modifica il testo come appare nella schermata di anteprima, cambia la dimensione del carattere, la faccia della famiglia di font, il peso del font e altri elementi di testo
- Quando sei soddisfatto, puoi salvare il tuo video andando sul menu File e scegliendo "Condividi" (perché non c'è un'opzione di salvataggio generale? Chi lo sa!) E selezionando "File", facendo clic su "Avanti" e ora sarai finalmente in una normale finestra di dialogo di salvataggio in cui puoi mettere il file video da qualche parte puoi trovarlo sul Mac






È così, il tuo file video salvato avrà il testo di sovrapposizione che hai scritto ora nel posizionamento di tua scelta nel film.
Per estendere il titolo per coprire l'intero video, basta afferrare il piccolo manubrio e trascinarlo completamente a sinistra per l'inizio del film, e trascinarlo verso destra fino alla fine del video - il testo ora coprirà il schermo intero
È semplice? Una volta che impari come, certo, ma io e gli altri potremmo scoprire che iMovie ha un'interfaccia strana che è difficile prevedere se non lo conosci. Sarò il primo ad ammettere che sono completamente all'oscuro quando si tratta di modificare i filmati, quindi forse questo è intuitivo se sai cosa stai facendo con altre app di editor video. Tuttavia, ho trovato un compito abbastanza semplice come posizionare del testo in cima a un video per essere molto più complesso di quanto ci si aspetterebbe che fosse (ad esempio, come la facilità con cui si aggiunge testo ad un'immagine nell'app Preview di OS X) . Dopo aver inciampato per un bel po 'di tempo prima di capirlo, ho pensato di fare un breve tutorial su questo, perché non c'è modo che io sia l'unica persona confusa da questo. In particolare, è molto più facile aggiungere testo ai video con iOS iMovie, quindi forse un aggiornamento all'app Mac migliorerà le cose.
Buon editing di iMovie! Se sei a conoscenza di un metodo alternativo per posizionare il testo sul video o su un filmato con iMovie su Mac, faccelo sapere.