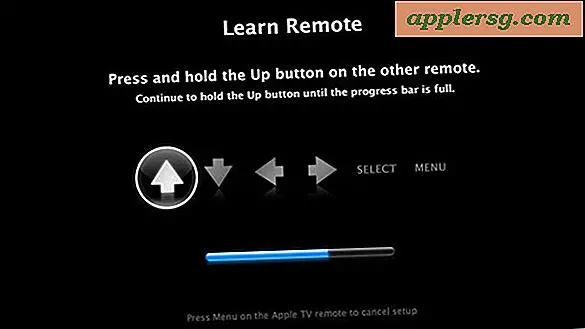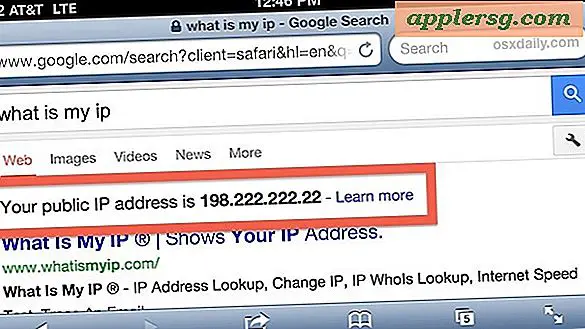Come aggiungere testo alle foto Facilmente utilizzando l'anteprima in Mac OS X.

L'aggiunta di testo alle immagini è un processo abbastanza semplice, che è reso ancora più semplice con Anteprima, l'app di visualizzazione delle immagini di base che è in bundle su tutti i Mac. La maggior parte delle persone non pensa ad Anteprima quando pensa di apportare modifiche e modifiche alle immagini come questa, ma funziona bene, e poiché Anteprima è stata distribuita con tutte le versioni di Mac OS X dalla notte dei tempi, non avrai mai per scaricare un'app di terze parti per posizionare solo alcune parole su una foto.
Ciò consente di inserire testo, parole, frasi e caratteri su qualsiasi file di immagine che può essere aperto nell'app Anteprima, da JPEG, PICT, GIF, PSD, PDF, TIFF e molti altri formati di file di immagine. Se non hai mai approfondito gli strumenti di font e testo di Anteprima, ecco come utilizzarli.
Come aggiungere testo alle foto con Anteprima strumento di testo su Mac
- Apri la foto per aggiungere il testo all'app Anteprima
- Fai clic sul piccolo pulsante icona degli strumenti, che è il pulsante "Mostra barra degli strumenti Modifica" nella barra degli strumenti *, quindi scegli il pulsante "Strumento testo"
- Fare clic con lo strumento di testo nella sezione della foto in cui aggiungere il testo, quindi digitare le parole che si desidera aggiungere
(* Tieni presente che alcune versioni di Anteprima mostrano una piccola icona a forma di matita come pulsante Modifica, mentre le versioni più recenti di Anteprima utilizzano una piccola icona di strumenti per il pulsante Modifica. Puoi anche scegliere "Mostra barra degli strumenti Modifica" o "Mostra barra degli strumenti di markup" da il menu "Visualizza" nell'app Anteprima per ottenere lo stesso effetto e mostrare le opzioni di modifica.)
L'aspetto di questo aspetto dipende leggermente dalla versione di Preview in esecuzione sulla versione specifica di Mac OS X. Non ti preoccupare, ne abbiamo entrambi coperti.
Questo è il pulsante da premere per mostrare la barra degli strumenti Modifica, lo strumento di testo è la lettera 'T' mostrata nella barra degli strumenti di modifica stessa:

Nelle versioni precedenti di Anteprima i pulsanti per mostrare gli strumenti di modifica e gli strumenti di testo sono i seguenti:

Una volta posizionato il testo, puoi spostarlo afferrandolo con il cursore.
Modifica del carattere, Dimensione del testo, Colore sulle immagini nell'anteprima su Mac
È abbastanza semplice aggiungere del testo, ma puoi anche stilizzarlo cambiando il carattere, la dimensione del carattere o il colore:
- Cambia il carattere o la dimensione del carattere selezionando tutto il testo (Comando + A) e quindi premendo il pulsante "Mostra caratteri"
- Cambia il colore selezionando il testo e selezionando un nuovo colore dal menu Colori oppure scegliendo "Altro colore" e individuando uno nel selettore colori
E qui ci sono gli strumenti di testo, il selettore di colori e gli strumenti di carattere:

Ecco come appare l'anteprima con sia il carattere che i pannelli colore aperti:

Al termine, salva la foto come al solito oppure usa "Salva con nome" o "Esporta" per creare un nuovo file con il testo posizionato sull'immagine.
Questo video mostra quanto è veloce l'intero processo, ci vuole meno di un minuto per aprire un file, aggiungere del testo alla foto, regolarlo, quindi salvare il file. Non male per un semplice strumento in bundle con Mac OS X:
Puoi anche usare Anteprima per aggiungere fumetti in stile cartone animato alle immagini, se hai voglia di andare con un look più stupido.
L'anteprima è abbastanza decente, ma se stai cercando altre opzioni per la stilizzazione del testo dovrai rivolgerti a applicazioni di terze parti. È interessante notare che non è possibile aggiungere parole o testo alle immagini con iPhoto, almeno con le versioni correnti, anche se ciò potrebbe cambiare in futuro. Una soluzione di terze parti semplice e gratuita consiste nell'utilizzare Skitch, che offre alcune opzioni di stile del testo come il testo delineato, o meglio ancora, fare tutto e acquistare un'app come Pixelmator, che è un editor di immagini completo e un concorrente di Photoshop a una frazione del costo ($ 15 come da scrittura).