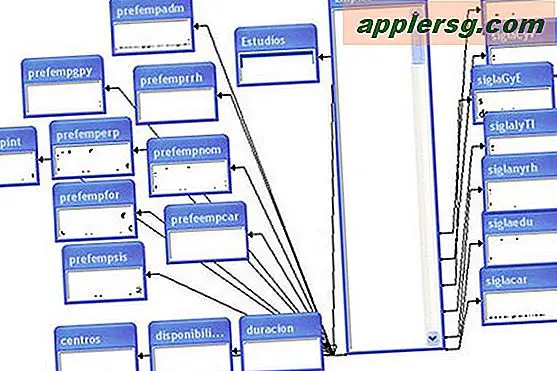Come disattivare effettivamente Wi-Fi e Bluetooth in iOS 11
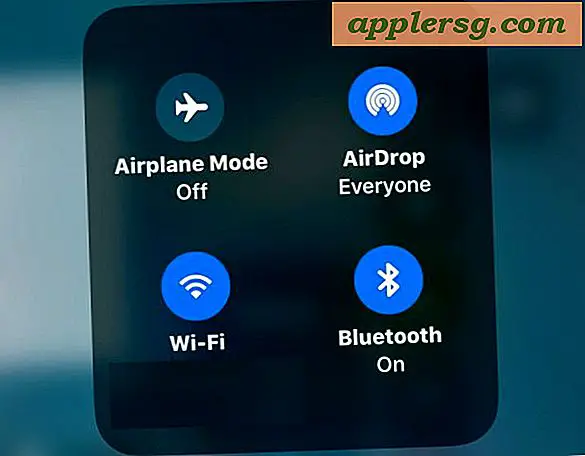
Con iOS 11, il nuovo Control Center attiva la disattivazione del Wi-Fi e del Bluetooth in realtà non disattiva il Bluetooth e il Wi-Fi su iPhone o iPad. Invece, se premi i pulsanti per disabilitare il Wi-Fi o il Bluetooth in Control Center, l'iPhone o l'iPad si disconnetteranno da Wi-Fi o Bluetooth, ma in realtà non spegneranno quei servizi wireless su iPhone o iPad. Ciò può causare una certa confusione per ovvi motivi e molti utenti si chiedono perché il Wi-Fi o il Bluetooth non siano effettivamente disattivati sui loro dispositivi, o come disattivare completamente il Wi-Fi o il Bluetooth in iOS 11.
È ancora possibile disattivare il Wi-Fi e disattivare il Bluetooth su un iPhone o iPad con iOS 11, ma piuttosto che utilizzare Control Center per disattivare le funzionalità wireless, è necessario andare all'app Impostazioni per disabilitare entrambe.
Per essere chiari, disattivando "Bluetooth" o Wi-Fi in Control Center è sufficiente disconnettere l'iPhone o l'iPad da Wi-Fi o Bluetooth. Ad esempio, se si preme il pulsante Wi-Fi in Control Center, in realtà si disconnette dal router Wi-Fi corrente, ma il servizio Wi-Fi rimane attivo sul dispositivo. Allo stesso modo, se si preme il pulsante "off" di Bluetooth in Control Center, si disconnette solo qualsiasi dispositivo Bluetooth collegato (come una tastiera o Apple Watch), e in realtà non disattiva il servizio Bluetooth su iPhone o iPad. Questo è diverso da come Control Center ha funzionato nelle versioni precedenti di iOS, in cui premere i pulsanti di attivazione disabilitava effettivamente il servizio anziché disconnettersi semplicemente dai dispositivi collegati.
Come disattivare il Wi-Fi in iOS 11 su iPhone o iPad
Poiché i pulsanti di controllo di Control Center non disattivano più il Wi-Fi o il Bluetooth, dovrai invece attivare l'app Impostazioni per disabilitare questi servizi:
- Apri l'app "Impostazioni"
- Vicino alla parte superiore delle opzioni di impostazione, seleziona "Wi-Fi" e sposta l'interruttore in posizione OFF per disabilitare completamente il wi-fi su iPhone o iPad

Come disattivare il Bluetooth in iOS 11 su iPad o iPhone
- Apri l'app Impostazioni su iPhone o iPad
- In Impostazioni, seleziona "Bluetooth" e sposta l'interruttore in posizione OFF per disattivare completamente il Bluetooth su iPhone o iPad

Si noti che l'opzione della modalità AirPlay in Control Center continua a funzionare per disabilitare sia il Bluetooth che il Wi-Fi, ma la modalità AirPlay disattiva anche le funzionalità cellulari del dispositivo, portandolo quindi completamente offline.
Ricorda che il Wi-Fi e il Bluetooth passano in Control Center solo per iOS 11, non disattiva il wi-fi o il Bluetooth. Per disattivare effettivamente il Wi-Fi o il Bluetooth ora, devi invece accedere all'app Impostazioni. La sezione delle impostazioni Wi-Fi ti consente comunque di dimenticare le reti wi-fi e di eseguire anche altre opzioni più simili.
In un certo senso, questo cambiamento è un miglioramento della funzionalità perché ora c'è un modo semplice per disconnettersi da Wi-Fi o Bluetooth senza disattivare tali servizi, questo può rendere leggermente più semplice l'ingresso in una rete Wi-Fi nascosta da un dispositivo iOS, ad esempio, in particolare se il dispositivo si collega automaticamente a un'altra rete, ma la modifica del comportamento del pulsante Control Center può generare confusione se il nuovo comportamento non viene compreso.
Questo non è l'unico cambiamento apportato al Control Center completamente riprogettato di iOS 11, e ci sono alcune altre regolazioni di funzionalità che richiedono un po 'di abituarsi, come l'accesso al commutatore Night Shift nel Control Center di iOS 11. Fortunatamente molte Il Centro di controllo in iOS ora è personalizzabile anche tramite l'app Impostazioni, quindi è possibile che le versioni future del sistema operativo svelino i nuovi pulsanti per avere queste funzioni più direttamente.