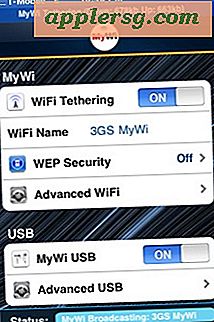Come accedere a AirDrop su iOS 11 Control Center
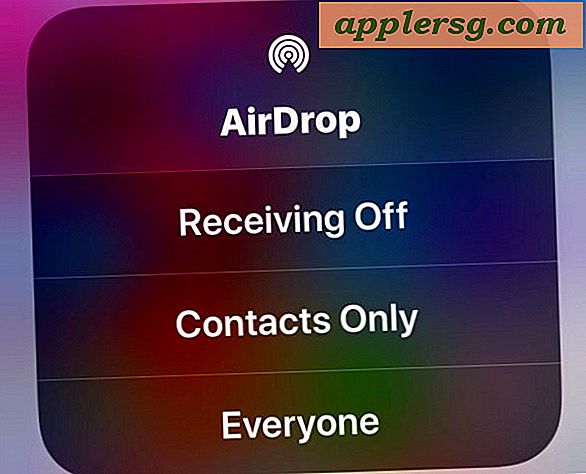
Forse ti starai chiedendo dove AirDrop sia entrato nel centro di controllo iOS 11 e probabilmente non sei da solo. AirDrop consente il trasferimento wireless rapido di immagini e file tra dispositivi iOS o Mac ed è una delle funzionalità più convenienti disponibili sulle piattaforme Apple. Molti utenti abilitano e accedono rapidamente AirDrop tramite Control Center sul proprio iPhone o iPad, ma con iOS 11 avrete notato che AirDrop non è più in Control Center ... almeno inizialmente. Anche se potrebbe essere nascosto ora, abilitare AirDrop è ancora possibile da Control Center per iOS 11 su iPhone X, iPhone 8, iPhone 7 e tutti gli altri modelli di iPhone, così come i dispositivi cellulari iPad. Una volta che hai imparato come accedervi, scoprirai che attivare AirDrop da Control Center è altrettanto facile da abilitare o disabilitare come prima.
Nota che mentre AirDrop è nascosto in Control Center su iPhone e iPod touch con iOS 11, AirDrop è sempre visibile nel Centro di controllo dell'iPhone non cellulare con iOS 11. Ciò ha portato alcuni utenti a pensare che AirDrop non sia più supportato o possibile su i loro modelli di iPhone, ma è così, è appena nascosto dietro un'altra impostazione ora. Perché AirDrop è nascosto? Molto probabilmente questo è a causa di vincoli di spazio sullo schermo più piccolo dell'iPhone. Pertanto, questo suggerimento si applica principalmente a iPhone, modelli di iPad cellulari e utenti di iPod Touch, dal momento che AirDrop è più facile da trovare su iPad Control Center.
Come accedere a AirDrop in Control Center per iOS 11
Per iPhone, iPad cellulare e iPod Touch, ecco come accedere e attivare o disattivare AirDrop dal Centro di controllo:
- Scorri per aprire il Centro di controllo sull'iPhone come al solito (scorri verso l'alto dalla parte inferiore dello schermo sulla maggior parte dei dispositivi, scorri verso il basso dall'angolo in alto a destra su iPhone X)
- Stampa dura (3D Touch) * sul riquadro di rete di Control Center, qui si vedono i pulsanti per la modalità Aereo, Wi-Fi, Bluetooth e Cellulare
- Un pannello di controllo di rete ampliato apparirà sullo schermo in Control Center, rivelando AirDrop
- Ora tocca il pulsante AirDrop
- Scegli come sempre le impostazioni AirDrop:
- Ricezione disattivata - disattiva la ricezione AirDrop sull'iPhone
- Solo contatti - abilita AirDrop solo per le persone presenti nel tuo elenco Contatti
- Tutti - si accende AirDrop ricevendo da chiunque si trovi nelle vicinanze di AirDrop
- Scorri fuori dal centro di controllo come al solito con la nuova impostazione AirDrop in posizione



* Il 3D Touch è necessario per i modelli di iPhone che supportano il contatto sensibile alla pressione sullo schermo, mentre i modelli senza 3D Touch richiedono una pressione prolungata per accedere alle opzioni del Centro di controllo della rete.
Questo è tutto, ora puoi usare AirDrop come faresti normalmente.
Esistono molti modi per utilizzare AirDrop per inviare e ricevere file, tra dispositivi iOS, AirDrop da Mac a iOS e iOS a Mac. È probabilmente il modo più semplice per inviare e ricevere file tra altri utenti su un dispositivo Apple.
L'approccio sopra riportato si applica anche ai modelli cellulari dell'iPad, ma si noti che con i dispositivi iPad non cellulari l'impostazione AirDrop è sempre visibile perché l'interruttore di commutazione cellulare non è presente in Control Center.

Il video seguente mostra l'accesso a AirDrop tramite Control Center su iPhone X, ma si applica anche a tutti gli altri modelli di iPjone e dispositivi cellulari iPad:
Dove è AirDrop in Control Center su iPhone o iPad con iOS 11?
Per una rapida revisione, AirDrop si trova in Control Center in iOS 11 in due modi, a seconda della capacità del dispositivo:
- Su iPhone e modelli di iPad cellulari: 3D Touch sulle sezioni di rete (dove sono posizionati wi-fi, Bluetooth, pulsanti), quindi scegli il pulsante AirDrop dal menu a comparsa rivelato
- Su iPad non cellulare e iPod touch: trova AirDrop nel Control Center come al solito, cercando il pulsante cerchi concentrici
Poiché AirDrop è nascosto dietro altre opzioni di rete sui modelli di iPad iPhone e LTE, alcuni utenti ritengono che la funzione sia stata rimossa. Non è così, AirDrop è in Control Center, appena nascosto dietro altre impostazioni.
Come abilitare o disabilitare AirDrop in iOS 11 tramite Impostazioni
Se l'uso di 3D Touch o di una lunga pressione sulla sezione di rete di Control Center è troppo macchinoso, ricorda che puoi sempre abilitare o disabilitare AirDrop dall'app Impostazioni di iOS, e questo vale per tutti i dispositivi, iPhone, iPad o Ipod touch.
- Apri l'app "Impostazioni" su iOS
- Tocca "Generale" quindi vai su "AirDrop"
- Scegli la tua impostazione AirDrop:
- Ricezione disattivata
- Solo contatti
- Tutti
- Esci Impostazioni con il set di preferenze AirDrop
Sia che si alternino AirDrop da Impostazioni o Control Center non importa, il risultato finale è lo stesso ed è abilitato o disabilitato.
Ciò dovrebbe aiutare a rispondere ad alcune delle domande là fuori sull'utilizzo e l'accesso a AirDrop in iOS 11. Forse nelle versioni future degli utenti iOS sarà possibile avere una levetta AirDrop dedicata immediatamente disponibile in Control Center, come in passato versioni del software di sistema. Nel frattempo, ricorda di premere a fondo il riquadro di rete di Control Center per trovare le impostazioni di AirDrop.
AirDrop è una grande funzionalità per iPhone, iPad e Mac, puoi trovare più suggerimenti AirDrop qui se interessati.