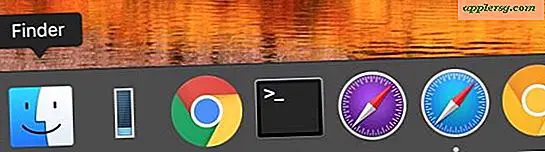Nascondi i tag dalla sidebar di Mac Finder in Mac OS X
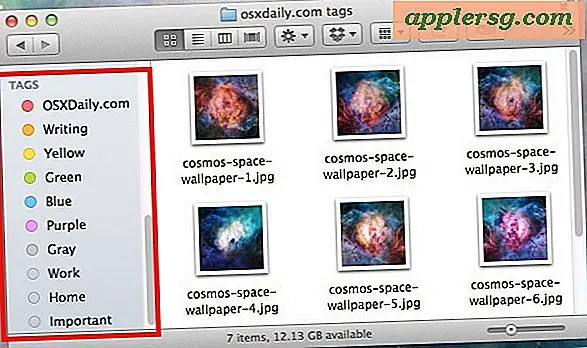
La funzione Tag aggiunta a Mac OS X in Mavericks offre un modo semplice per raggruppare file, cartelle e documenti insieme con la semplicità di trascinamento o di trascinamento della battitura, ma non tutti gli utenti Mac impiegano il tempo necessario per utilizzare i tag o per lo meno, utilizza tutti i tag offerti di default nella barra laterale. Per coloro che non usano la funzione, i "Tag" rimanenti visibili nella barra laterale della finestra di Mac OS X Finder finiscono per essere un disordine extra, e anche per coloro che usano alcuni Tag, lasciare in giro i tag non utilizzati può semplicemente rendere le cose eccessivamente occupato.
Tratteremo alcuni modi per nascondere i tag dalle barre laterali della finestra di Finder di Mac OS X. Puoi scegliere di nascondere tutti i tag o nascondere selettivamente i tag che non usi o semplicemente non vuoi visualizzare. Nota che questo non è lo stesso che rimuovere i tag dai file e dagli elementi nel file system, questo semplicemente nasconde i tag dall'essere visibili nelle finestre della barra laterale in tutto il Mac OS X.
Nascondere rapidamente tutti i tag dalla barra laterale di Mac OS X Finder
Per coloro che non usano affatto i tag, o che semplicemente non vogliono vedere tutti i tag colorati nella barra laterale, è possibile nascondere rapidamente (e mostrarli) tutti con un'opzione di commutazione notevolmente veloce:
- Apri qualsiasi finestra del Finder con la barra laterale visibile e posiziona il cursore del mouse sul testo "TAG"
- Fai clic su "Nascondi" quando diventa visibile per far scorrere tutti i tag, rendendoli invisibili

Ovviamente, per mostrare nuovamente i tag nella barra laterale del Finder, posiziona il cursore sul testo della barra laterale "TAG" e scegli "Mostra" per farli riapparire tutti.
Questa è un'opzione super veloce che nasconde e mostra facilmente tutti i tag nella barra laterale del Finder. Ovviamente, questo non è il targeting di tag specifici, e se si fa di nuovo clic su "Mostra", saranno tutti nuovamente visibili, quindi vediamo come nascondere i tag specifici che appaiono nella barra laterale.
Nascondi / Rimuovi i tag selezionati dalle barre laterali del Mac
Ci sono in realtà alcuni modi per farlo, ma il metodo più semplice è avere la barra laterale dei tag impostata su "Mostra" come descritto sopra, quindi utilizzare un semplice clic alternativo:
- Fai clic con il pulsante destro del mouse (o Control + clic) sul tag che desideri nascondere / rimuovere dalla barra laterale
- Scegli "Rimuovi dalla barra laterale"
- Ripeti con altri tag da rimuovere se lo desideri

Questo è abbastanza facile se vuoi solo nascondere alcune opzioni. Noterai che puoi anche eliminare un tag o rinominare i tag dalla stessa opzione del tasto destro.
Nascondere e visualizzare i tag dal pannello di controllo Tag del Finder
Il metodo Finder del tasto destro non è l'unico modo per nascondere i tag e Apple offre un pannello di controllo centrale per manipolare i tag visualizzati nelle finestre del Finder di Mac OS X, nonché le finestre di dialogo Apri e Salva.
- Dal Finder di Mac OS X, apri il menu "Finder" e scegli "Preferenze
- Seleziona la scheda "Tag" e utilizza le caselle di controllo per nascondere e mostrare i tag in tutto il Finder e le finestre di dialogo Apri / Salva

Le modifiche sono immediatamente visibili in tutte le finestre in cui i tag vengono mostrati con questa opzione.
Non li copriremo qui, ma ci sono in realtà anche alcuni metodi aggiuntivi per nascondere e rimuovere i tag su Mac OS X, e perché ci sono così tanti modi diversi per farlo in molti luoghi diversi, ci sono molte opportunità di utilizzo e personalizzare la caratteristica di codifica a proprio piacimento.
Se non si sta ancora utilizzando la funzionalità di codifica sul Mac, è davvero utile per aiutare a mantenere progetti e file, in particolare per quelli che sono altrimenti disorganizzati o che si affidano un po 'troppo alla directory Tutti i miei file. È facile iniziare con i tag, sono parziale alla codifica dei tasti, ma il metodo di trascinamento della selezione funziona altrettanto bene, in particolare se si desidera contrassegnare grandi quantità di documenti trovati nel file system.