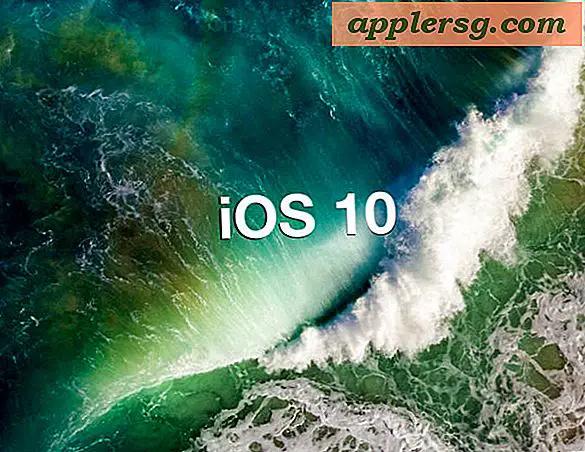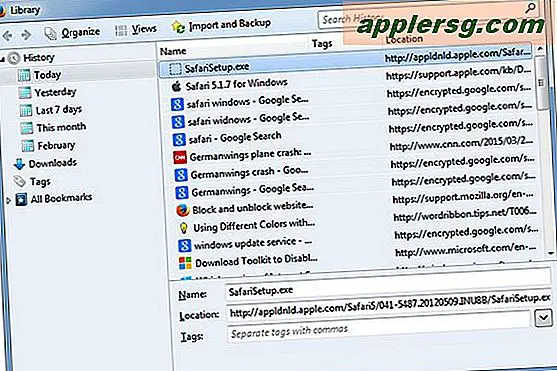FTP da Mac OS X
 Sapevi che il tuo Mac ha un client FTP e FTPS integrato? Non è necessario scaricare software o app aggiuntivi per connettersi a siti FTP da Mac OS X, ma è possibile connettersi a server remoti direttamente dal desktop utilizzando una funzionalità eccellente e poco conosciuta. Se non hai mai utilizzato gli strumenti FTP Mac in precedenza, li troverai incredibilmente semplici e abbastanza familiari, poiché le utilità di connessione e la navigazione sul server sono simili alla navigazione nel normale desktop Mac. Iniziamo.
Sapevi che il tuo Mac ha un client FTP e FTPS integrato? Non è necessario scaricare software o app aggiuntivi per connettersi a siti FTP da Mac OS X, ma è possibile connettersi a server remoti direttamente dal desktop utilizzando una funzionalità eccellente e poco conosciuta. Se non hai mai utilizzato gli strumenti FTP Mac in precedenza, li troverai incredibilmente semplici e abbastanza familiari, poiché le utilità di connessione e la navigazione sul server sono simili alla navigazione nel normale desktop Mac. Iniziamo.
Come FTP dal tuo Mac
Se si desidera verificare ciò collegandosi a un server reale, utilizzare ftp://ftp.mozilla.org e accedere come Guest. Indipendentemente da ciò, ecco come avviare una connessione FTP da Mac OS X a un server remoto:
- Dal desktop o dal Finder del Mac, premi Command + K per visualizzare la finestra "Connect to Server" (in alternativa, puoi accedere a questo dal menu "Vai")
- Inserire l'indirizzo del server ftp nel seguente formato: ftp://ftp.domain.com
- Facoltativo: se desideri aggiungere un segnalibro a "Server preferiti" per connessioni ripetute, fai clic sull'icona + accanto al campo "Indirizzo server"
- Fare clic su "Connetti" e attendere per connettersi al server remoto
- Immettere il nome utente e la password FTP oppure connettersi come "Guest" se il server consente le connessioni guest e fare nuovamente clic su "Connetti"
Ecco come apparirà l'avvio di una connessione FTP standard:

Se si desidera utilizzare una connessione protetta, è sufficiente apportare una piccola modifica, di cui discuteremo successivamente.
Utilizzo di FTPS per connessioni sicure
Se si desidera connettersi al server FTPS protetto, tutto ciò che si deve fare è prefisso del dominio con ftps: // piuttosto che ftp: //. Ciò dipende dal server remoto che dispone del supporto SSL e accetta le connessioni FTPS, come fa la maggior parte dei server. La piccola differenza è indicata nello screenshot qui sotto:

FTPS vs SFTP
Qualcosa da tenere a mente è che FTPS e SFTP sono due protocolli diversi; FTPS è FTP con un livello SSL sicuro, mentre SFTP utilizza SSH (sì, lo stesso protocollo con cui i server SSH sono abilitati con Accesso remoto in OS X). Le connessioni FTPS sono supportate direttamente nella funzionalità FTP integrata di OS X, mentre SFTP tramite SSH non è accessibile attraverso lo stesso menu "Connetti al server". Ciononostante, OS X include anche un client SFTP nativo ed è accessibile dal terminale digitando "sftp username @ host" nella riga di comando. Poiché SFTP e SSH in generale sono generalmente basati sulla riga di comando, questo è davvero un argomento per un altro articolo, quindi qui manterremo le cose semplici e continueremo con FTP e FTPS.
Navigazione e trasferimento di file con FTP e FTPS
Una volta connesso al server FTP, puoi sfogliare il server remoto come qualsiasi altra cartella locale sul tuo Mac, poiché il server viene trattato come una normale finestra del file system nel Finder.
Copiando i file sul server remoto o scaricandoli sul Mac, si fa facilmente con il trascinamento della selezione semplice e familiare. Passare al file o alla cartella che si desidera copiare, quindi trascinarlo e rilasciarlo come se si stesse copiando o spostando un altro file, e gli elementi verranno trasferiti da / verso il server FTP al Mac o viceversa.

Per impostazione predefinita, la finestra viene visualizzata come una finestra del Finder miniata, ma puoi espandere la finestra al tuo familiare stile Mac OS X Finder aprendo il menu "Visualizza" e scegliendo "Mostra barra degli strumenti". Il vantaggio principale dell'espansione della finestra è che si ottengono i pulsanti di navigazione freccia avanti e indietro, oltre alle opzioni di ordinamento per scorrere il server FTP tramite l'icona, il nome, la data, gli elenchi e le funzioni di ricerca.
Puoi anche avviare un server SFTP su qualsiasi Mac per potervi connettere in questo modo per scaricare o trasferire file.
A proposito, se ti stavi chiedendo, ho le mie barre di titolo impostate per mostrare percorsi di directory completi, motivo per cui vedi il percorso sul server remoto nella seconda schermata.
Che dire dei client FTP di terze parti per Mac?
Poiché la funzione FTP del Finder non supporta alcune funzionalità che gli utenti potrebbero desiderare di avere sul proprio Mac, ci sono molte app di terze parti di OS X che possono svolgere il lavoro, con supporto FTP, SFTP, FTPS, download, upload, accodamento, permessi che cambiano abilità, supporto di lettura / scrittura e molto altro. In nessun ordine particolare, ecco alcune app FTP gratuite per Mac OS X:
- CyberDuck
- FileZilla
Ci sono molte altre opzioni disponibili, incluso semplicemente usare la riga di comando sul Mac, che ha anche il pieno supporto per sftp. Anche gli utenti esperti potrebbero desiderare di utilizzare applicazioni SFTP a pagamento, come Transmit o Yummy FTP.
Le funzionalità FTP in Mac OS X sono presenti sin dai primi giorni di OS X, e sono ancora presenti in OS X Yosemite, Mavericks, Mountain Lion, Snow Leopard, tu lo chiami, è supportato. Anche se incredibilmente utili, ovviamente non sono sviluppati come client FTP di terze parti come Transmit o Cyberduck, ma se sei impegnato e devi solo collegarti rapidamente a un FTP remoto per trasferire alcuni file avanti o indietro, è più che adeguato e non richiede il download di qualcosa di aggiuntivo. Se hai bisogno di funzionalità più avanzate, entrambe le app di cui sopra sono fantastiche e si integrano perfettamente con altre app.