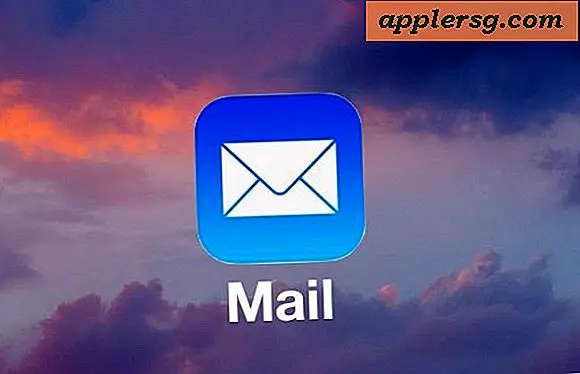Correzione degli errori "Timeout connessione occorso" su Mac OS X

La connessione alle reti wireless è praticamente obbligatoria in questi giorni, soprattutto ora che la maggior parte dei Mac ha solo schede wi-fi e nessuna Ethernet incorporata, e quindi può essere incredibilmente frustrante non poter accedere a una rete Wi-Fi. In genere, quando non è possibile connettersi a un determinato router Wi-Fi su un Mac, viene visualizzato il messaggio di errore "Si è verificato un timeout di connessione" o "Connessione non riuscita alla rete - si è verificato un timeout di connessione" quando si tenta di accedere a una rete o quando il Mac sta tentando di connettersi automaticamente a un router wifi e fallisce.
Se vedi questo messaggio di errore, dovresti essere in grado di risolvere il problema di timeout della connessione seguendo i passaggi descritti di seguito.
I passaggi di risoluzione dei problemi illustrati qui si applicano a tutti i Mac che utilizzano quasi qualsiasi versione di Mac OS X, che si tratti di un MacBook, MacBook Pro, iMac, Mac Mini, Air o qualsiasi altra cosa tu stia utilizzando. Nota che stai rimuovendo le preferenze di rete wireless come parte di questa sequenza, che da sola può risolvere in modo affidabile problemi wi-fi ostinatamente problematici, ma come effetto collaterale perderai le personalizzazioni alle impostazioni wireless nel processo. Pertanto, se imposti il DNS personalizzato o specifiche impostazioni DHCP o TCP / IP, preparati a eseguire nuovamente tali modifiche.
Come risolvere i messaggi di errore "Timeout connessione" per Mac con reti Wi-Fi
Prima di ogni altra cosa, è necessario riavviare il router wi-fi che ha difficoltà a connettersi. A volte basta spegnere e riaccendere un router per risolvere problemi di connessione.
- Disattiva Wi-Fi sul Mac andando al menu wireless e scegliendo "Disattiva Wi-Fi"
- Espellere e scollegare qualsiasi Thunderbolt o unità USB o periferiche disco collegate al computer (so che questo sembra strano, basta farlo)
- Accanto a Finder in Mac OS X e crea una nuova cartella, chiamala qualcosa come "backup dei file Wi-Fi" in modo che sia facile identificarla e posizionarla sul desktop o in un'altra posizione facilmente accessibile
- Apri una nuova finestra del Finder, quindi premi Comando + Maiusc + G per visualizzare "Vai alla cartella" (puoi accedervi anche dal menu Vai), inserendo il seguente percorso:
- Selezionare i seguenti file in questa directory e copiarli nella cartella "backup dei file Wi-Fi" creata nel terzo passaggio utilizzando il trascinamento della selezione:
- Tornando alla cartella "SystemConfiguration" con i suddetti file selezionati, cancella quei file trascinandoli nel Cestino (dovrai autenticare per apportare questa modifica)
- Ora riavvia il Mac come al solito accedendo al menu Apple e scegliendo "Riavvia"
- Quando il Mac si riavvia, vai al menu Apple e scegli "Preferenze di Sistema" e seleziona il pannello delle preferenze "Rete"
- Scegli "Wi-Fi" dal menu laterale e fai clic sul pulsante "Attiva Wi-Fi", quindi apri il menu "Luoghi" e scegli "Modifica località"
- Fare clic sul pulsante + più per creare una nuova posizione di rete, nominarla come ovvia, quindi fare clic su "Fatto" e utilizzare la voce di menu Nome rete scegliere di unirsi alla rete Wi-Fi come al solito
- Autentica e accedi al router come al solito, la connessione di rete wifi dovrebbe stabilirsi senza incidenti e senza un errore di timeout della connessione
- Chiudi le Preferenze di Sistema (scegli Applica quando ti viene chiesto delle impostazioni di rete) e goditi la tua connessione wi-fi



/Library/Preferences/SystemConfiguration/
com.apple.airport.preferences.plist
com.apple.airport.preferences.plist-new
com.apple.network.identification.plist
NetworkInterfaces.plist
preferences.plist



Una volta stabilita una connessione wi-fi, è possibile ricollegare tutte le unità USB, le unità Thunderbolt, i dischi flash USB o altre periferiche al Mac - perché questo a volte influisce sulle connessioni wi-fi non è chiaro ma per qualsiasi motivo, forse a causa a un bug, disconnettendoli come parte della sequenza di solito si risolve qualsiasi connessione fallita e problemi di timeout della connessione.
Dopo che la connessione wireless ha dimostrato di funzionare come previsto, è possibile eliminare la cartella "backup dei file Wi-Fi" creata in questo processo, il motivo per cui è stato mantenuto tale è che se c'è un problema e le cose sono in qualche modo peggiori ( il che è incredibilmente improbabile), è possibile reinserire rapidamente i file nuovamente al loro posto e almeno tornare al punto precedente. Naturalmente se esegui regolarmente il backup del tuo Mac come dovresti con Time Machine, è meno necessario, ma è comunque una buona pratica.
Questo ha risolto i problemi di timeout della connessione Mac? Hai un altro trucco per risolvere il problema? Fateci sapere nei commenti qui sotto.