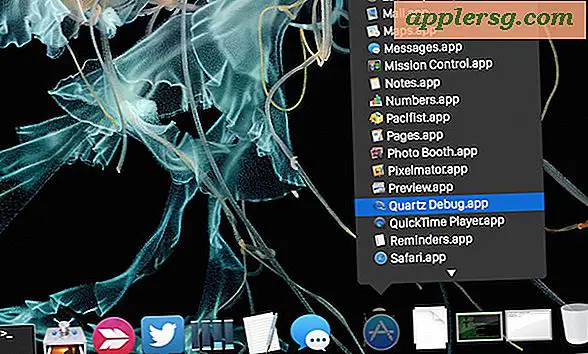Correzione dell'errore "Non ci sono telecamere connesse" con una fotocamera Mac FaceTime
Quasi tutti i Mac sono dotati di una fotocamera frontale in questi giorni, di solito chiamata la fotocamera FaceTime, e su macchine più datate si chiamava iSight. Quasi sempre, questa fotocamera funziona perfettamente e non avrai mai problemi con essa, ma di tanto in tanto può apparire un errore frustrante che fa pensare a molti utenti che si tratta di un problema hardware con la fotocamera. Manifestando uno schermo nero con un logo della fotocamera che è barrato con il testo "Non ci sono telecamere collegate", il messaggio di errore può apparire su qualsiasi Mac, sia esso un iMac o un MacBook Air / Pro, e qualsiasi versione di OS X da Lion a Mavericks e OS X Yosemite, e con quasi tutte le app che vogliono utilizzare la fotocamera frontale. Quando la fotocamera Ma non funziona, lo schermo potrebbe apparire come questo:

La maggior parte degli utenti che vedono il problema tenterà di utilizzare la fotocamera FaceTime con un'app in bundle predefinita come Video FaceTime, Messaggi / iChat o Photo Booth, ma anche altre app potrebbero riportare l'errore. Se si ottiene la schermata e il messaggio di errore, non dare per scontato che vi sia un problema hardware che richiede il servizio di garanzia, poiché in genere è possibile risolvere il problema rapidamente con un piccolo trucco.
Il riavvio del Mac risolverà l'errore "Fotocamera non connessa"
Vale la pena ricordare che puoi spesso correggere l'errore semplicemente riavviando il Mac . Se hai tempo, riavvia, risolverà quasi sicuramente il problema.
Il riavvio è ovviamente scomodo, poiché interrompe qualsiasi cosa tu stia facendo e questa non è un'opzione se stai tentando di mantenere un appuntamento con una videochiamata time-critical. Quindi se non riesci a riavviare il computer per un motivo o per un altro, ti mostreremo un altro modo per correggere rapidamente il messaggio di errore e far funzionare nuovamente la fotocamera sul Mac.
Una correzione rapida per macchina fotografica Mac non funziona
Fortunatamente, c'è un altro trucco che sembra risolvere il problema immediatamente usando un comando di uscita dalla linea di comando, e non richiede un riavvio:
- Chiudi tutte le app aperte che potrebbero provare a utilizzare la fotocamera FaceTime
- Apri Terminale, che si trova nella directory / Applicazioni / Utility in OS X
- Immettere esattamente le seguenti stringhe di comando, quindi premere Invio:
- Sempre al terminale, emettere anche il seguente comando:
- Immettere la password dell'amministratore quando richiesto, è necessario per eseguire un comando con privilegi di superutente come prefisso da sudo
- Riavvia l'app che stava tentando di utilizzare la videocamera
sudo killall VDCAssistant
sudo killall AppleCameraAssistant
A questo punto la fotocamera frontale dovrebbe funzionare di nuovo come se nulla fosse mai sbagliato con esso.
Per un po 'di informazioni su cosa sta succedendo: il processo VDCAssistant si apre ogni volta che un'applicazione tenta di utilizzare il processo. Sembra che il messaggio di errore "fotocamera non trovata" venga visualizzato quando VDCAssistant non si chiude correttamente quando un'app precedente utilizzava la fotocamera, consentendo alla fotocamera di rimanere in uso e bloccata da altre app. Di conseguenza, il trucco sopra trovato su Forum Apple uccide quel processo di stallo in modo che possa ricominciare fresco con la nuova app. Per coloro che non sono inclini a utilizzare il terminale, è possibile chiudere forzatamente l'attività VDCAssistant errata con Activity Monitor.
Se vuoi mettere insieme i due comandi in un'unica riga per correggere una macchina fotografica Mac non rispondente puoi farlo in questo modo:
sudo killall AppleCameraAssistant;sudo killall VDCAssistant
Ancora una volta, premi Invio e inserisci la password dell'amministratore quando richiesto.

Questa è solo una delle varie problematiche che ho incontrato mentre aggiustavo i Mac e regalavo supporto tecnico ai parenti, e anche se è abbastanza facile da risolvere una volta imparato, è importante ricordare che la persona media non ha idea di dove girare per problemi come questo.
Infine, vale la pena ricordare che è anche possibile attivarlo intenzionalmente se si desidera disabilitare effettivamente la videocamera hardware integrata sui Mac, operazione che può essere eseguita spostando un file di componenti di sistema richiesto dalla Fotocamera in un'altra posizione. Questo trucco in pratica rompe la fotocamera rendendola non trovata e non utilizzabile, e mentre ciò potrebbe sembrare indesiderato per la maggior parte degli utenti, alcuni amministratori di sistema e coloro che sono preoccupati per la privacy possono trovare che ne valga la pena.