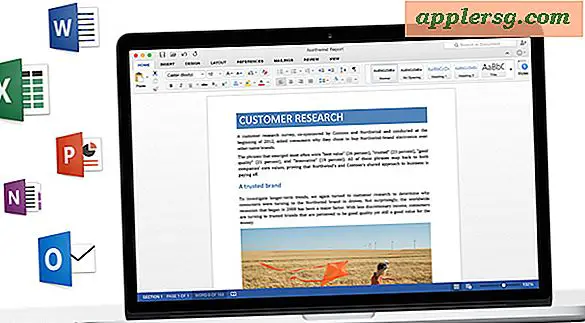Correzione dei comportamenti Odd Mac Mouse o Trackpad e Clic casuali

Il mouse e il trackpad sono essenziali per gli utenti Mac desktop, quindi se i dispositivi di input iniziano a comportarsi con clic misteriosi, clic non registrati, movimenti irregolari e altri comportamenti strani, hai buone ragioni per essere frustrato.
Questo articolo risolverà il comportamento insolito del mouse e del trackpad che potrebbe verificarsi su un Mac. Cose come clic casuali, clic ignorati o strani movimenti del cursore e altre impreviste attività del mouse e del trackpad possono essere risolte con le soluzioni fornite qui. Per prima cosa esamineremo alcuni potenziali problemi hardware e quindi copriremo una soluzione software che può spesso rimediare a un dispositivo di puntamento problematico.
Innanzitutto, controlla l'hardware
Va notato che tali problemi di cursore, mouse e trackpad non sono di solito un problema software con Mac OS e Mac OS X, ma potrebbe essere molto più facile da risolvere e diagnosticare con l'hardware fisico, come uno dei seguenti:
- Un pezzo di lanugine o spazzatura bloccato nella luce ottica del mouse
- Accumulo di sporcizia e gunk sulla superficie di tracciamento
- I livelli della batteria del dispositivo Bluetooth wireless diminuiscono al punto in cui il comportamento non è registrato correttamente, richiedendo nuove batterie
- I dispositivi Bluetooth si scollegano casualmente, di solito richiedono un rapido scambio della batteria e la riconnessione
- Danni fisici al mouse o al trackpad
- Acqua o danni liquidi al dispositivo di puntamento
Quindi pulire il dispositivo, assicurarsi che abbia una batteria sufficientemente carica e che non sia danneggiato fisicamente. Spesso quelli sono la fonte insolita o si aspettano il comportamento del mouse su qualsiasi computer.
Per un mouse cablato, a volte provare una porta USB diversa può fare la differenza anche.
Se hai coperto ognuna di queste strade più ovvie e hai ancora problemi con un trackpad o un comportamento del mouse strano, potresti voler provare a cestinare i file delle preferenze e riavviare il Mac, forzandone la ricostruzione. Questo spesso risolve problemi dispari che non hanno una spiegazione apparente, e può essere fatto piuttosto rapidamente.
Risoluzione dei problemi Mouse irregolare e trackpad Comportamento su un Mac mediante Ditching dei file Plist di input
È improbabile che qualcosa vada molto male con questo processo, ma è sempre una buona idea fare il backup di un Mac prima di eliminare comunque file importanti e file di preferenze. Fallo con Time Machine o il tuo metodo di backup preferito, allora sei pronto per partire.
- Dal Finder di Mac OS, premi Comando + Maiusc + G per visualizzare "Vai alla cartella"
- Immettere il seguente percorso: ~ / Libreria / Preferenze / e scegliere Vai
- Individua manualmente i seguenti file, oppure utilizza la casella di ricerca nell'angolo in alto a destra e restringi il campo verso il basso per trovare i driver: rimuovi quelli pertinenti al tuo problema:
- Trascina i file appropriati * sul desktop per fare un backup di essi, o semplicemente elimina i file * se sei a tuo agio con quello
- Lascia la cartella Preferenze dell'utente e riavvia il Mac
com.apple.driver.AppleBluetoothMultitouch.trackpad.plist - Magic Trackpad com.apple.driver.AppleBluetoothMultitouch.mouse.plist - Magic Mouse com.apple.driver.AppleHIDMouse.plist - wired USB mouse com.apple.AppleMultitouchTrackpad.plist com.apple.preference.trackpad.plist
com.apple.driver.AppleBluetoothMultitouch.trackpad.plist - Magic Trackpad com.apple.driver.AppleBluetoothMultitouch.mouse.plist - Magic Mouse com.apple.driver.AppleHIDMouse.plist - wired USB mouse com.apple.AppleMultitouchTrackpad.plist com.apple.preference.trackpad.plist
com.apple.driver.AppleBluetoothMultitouch.trackpad.plist - Magic Trackpad com.apple.driver.AppleBluetoothMultitouch.mouse.plist - Magic Mouse com.apple.driver.AppleHIDMouse.plist - wired USB mouse com.apple.AppleMultitouchTrackpad.plist com.apple.preference.trackpad.plist
com.apple.driver.AppleBluetoothMultitouch.trackpad.plist - Magic Trackpad com.apple.driver.AppleBluetoothMultitouch.mouse.plist - Magic Mouse com.apple.driver.AppleHIDMouse.plist - wired USB mouse com.apple.AppleMultitouchTrackpad.plist com.apple.preference.trackpad.plist
com.apple.driver.AppleBluetoothMultitouch.trackpad.plist - Magic Trackpad com.apple.driver.AppleBluetoothMultitouch.mouse.plist - Magic Mouse com.apple.driver.AppleHIDMouse.plist - wired USB mouse com.apple.AppleMultitouchTrackpad.plist com.apple.preference.trackpad.plist
* Nota: puoi ottenere informazioni più specifiche se desideri, ad esempio eliminare il file AppleHIDMouse.plist solo se utilizzi un mouse USB o se rimuovi solo BlueToothMultitouch.mouse se utilizzi solo un mouse magico, oppure puoi abbandonare tutto il file plist se li stai usando tutti.

Con un riavvio il Mac ricostruirà i file delle preferenze per i dispositivi di input che sono in uso e, si spera che almeno, il comportamento errato di tracciamento o clic verrà risolto.
Ricorda, abbandonando i file delle preferenze perdi le personalizzazioni apportate a cose come velocità di tracciamento, alt-clic, gesti e comportamento di clic, quindi ti consigliamo di tornare al pannello Preferenze di sistema appropriato e riconfigurare eventuali specifiche che avevi in precedenza .
Questi trucchi hanno aiutato a risolvere i problemi del mouse o del trackpad su Mac? Fateci sapere nei commenti qui sotto!