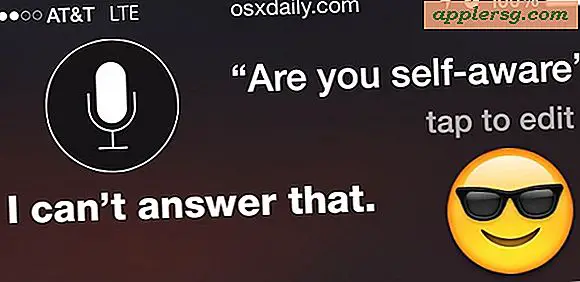Risolvere un errore "Bluetooth non disponibile" su un Mac
 Alcuni utenti Mac possono riscontrare una scomparsa apparentemente casuale delle funzionalità Bluetooth, spesso dopo aver riavviato o aggiornato OS X. Il primo indicatore ovvio è che l'hardware Bluetooth non funziona, che si tratti di tastiera, mouse, cuffia o altro, e quando si tenta di visitare il Menu Bluetooth di OS X a Viene visualizzato l'errore "Bluetooth: Non disponibile" mentre l'icona delle voci della barra dei menu presenta un movimento irregolare.
Alcuni utenti Mac possono riscontrare una scomparsa apparentemente casuale delle funzionalità Bluetooth, spesso dopo aver riavviato o aggiornato OS X. Il primo indicatore ovvio è che l'hardware Bluetooth non funziona, che si tratti di tastiera, mouse, cuffia o altro, e quando si tenta di visitare il Menu Bluetooth di OS X a Viene visualizzato l'errore "Bluetooth: Non disponibile" mentre l'icona delle voci della barra dei menu presenta un movimento irregolare.  Per approfondire, Apple System Profiler mostrerà "Nessuna informazione trovata" quando è stato eseguito il drill-down da Hardware> Bluetooth. Questo suggerisce un problema più complicato rispetto a quando un dispositivo Bluetooth si disconnette ripetutamente o casualmente da un Mac, che di solito viene risolto attivando / disattivando la funzionalità o cambiando le batterie dei dispositivi.
Per approfondire, Apple System Profiler mostrerà "Nessuna informazione trovata" quando è stato eseguito il drill-down da Hardware> Bluetooth. Questo suggerisce un problema più complicato rispetto a quando un dispositivo Bluetooth si disconnette ripetutamente o casualmente da un Mac, che di solito viene risolto attivando / disattivando la funzionalità o cambiando le batterie dei dispositivi.
Dopo aver risolto questo problema, l'errore Not Available può essere risolto in genere con un semplice processo di dumping delle preferenze Bluetooth e l'associazione del dispositivo al Mac, anche se a volte può essere necessario anche un reset SMC specifico per l'hardware.
1: Trash Bluetooth Preferenze e Spegni il Mac
Innanzitutto, elimina il file Plist Bluetooth e chiedi al Mac di crearne uno nuovo:
- Chiudi Preferenze di sistema e / o qualsiasi app che sta tentando di utilizzare o configurare qualsiasi dispositivo Bluetooth con il Mac
- Dal Finder di OS X, premi Comando + Maiusc + G per chiamare Vai alla cartella e inserisci il seguente percorso:
- Individua il file "com.apple.Bluetooth.plist" ed eliminalo (potresti vedere anche com.apple.Bluetooth.plist.lockfile, se così cancelli anche tu) - questa è una cartella di sistema quindi dovrai autenticarsi con un utente amministratore
- Vai al menu Apple e scegli "Spegni" per spegnere il Mac
- Aspetta un minuto prima di avviare nuovamente il Mac
- Vai al menu Bluetooth o al pannello Preferenze di Sistema per risincronizzare il tuo hardware
/Library/Preferences/

(Nota: questo è / Libreria / Preferenze / non ~ / Libreria / Preferenze /)
Questo presumibilmente risolve il problema se si tratta solo di un file plist corrotto. Sì, spegni il Mac e tienilo spento per circa un minuto, non riavviare semplicemente. Perché spegnerlo rispetto a riavviare i lavori qui non è del tutto chiaro, ma dopo aver cercato su Google un pò che sembra essere una situazione universalmente vissuta.
Con Mac riavviato e funzionante, Bluetooth ora dovrebbe funzionare normalmente e il messaggio "Non disponibile" dovrebbe scomparire dal menu Bluetooth, dal pannello Preferenze di Sistema e dall'utilità System Profiler. In caso contrario, puoi provare il passaggio successivo per ripristinare Mac SMC.
2: Ripristina SMC e funzioni di alimentazione
Non passare direttamente a questo senza prima cestinare il file Plist preferenze Bluetooth, ci sono rapporti che gli utenti hanno dovuto eseguire entrambe le azioni per ripristinare il funzionamento dell'hardware Bluetooth.
La reimpostazione del controller di gestione del sistema consente di scaricare molte impostazioni hardware principali e funzioni di alimentazione, e spesso risolve alcuni dei problemi hardware casuali che possono comparire su tutti i tipi di Mac.
L'esatto processo di reimpostazione dell'SMC è leggermente diverso per hardware, pertanto MacBook, MacBook Air, MacBook Pro, iMac e Mac Mini hanno tutte piccole variazioni per completare il processo. Piuttosto che ripetere l'elenco completo qui, vai a leggere la nostra guida qui o segui le istruzioni di Apple per completare il lavoro.
Dopo aver avviato il Mac, riattivare Bluetooth e accoppiare i dispositivi come al solito.
Bluetooth non è ancora disponibile? Ancora nessun hardware Bluetooth trovato?
Se hai eliminato il plist e reimpostato SMC per rilevare che il Bluetooth non funziona ancora sul Mac, potresti avere un problema hardware reale. Questo è abbastanza raro e di solito non accade a caso, ma può verificarsi dopo che un computer o un hardware è caduto o ha avuto un contatto con l'acqua. Indipendentemente da ciò, se hai ancora problemi, è il momento di seguire la rotta ufficiale e contattare l'assistenza Apple o andare alla Genius Bar, saranno in grado di eseguire alcuni test di diagnostica di livello inferiore per determinare cosa sta succedendo e ottenere cose situate di nuovo.