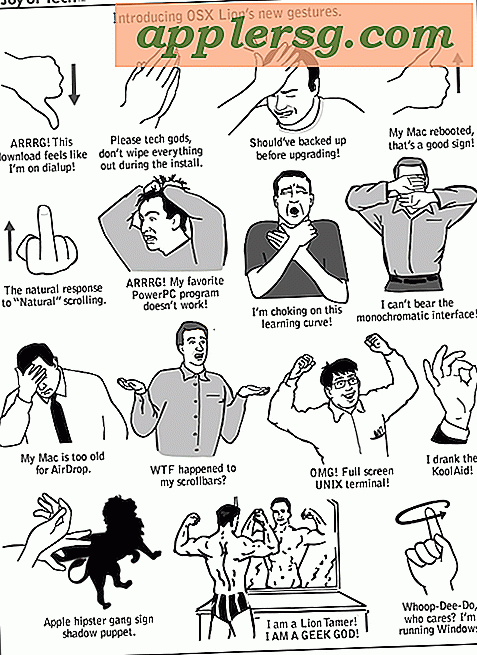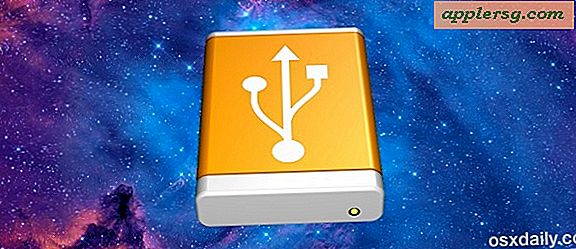Risolvere il problema di blocco della pagina "Aw Snap" in Chrome

Per gli utenti di Google Chrome, a volte una pagina Web potrebbe bloccarsi con un messaggio di errore "Aw, Snap!". Questo messaggio di errore impedisce spesso il caricamento di una pagina Web e può sicuramente interrompere una sessione di navigazione sul Web a causa di un'interruzione della pagina.
Il messaggio di errore "Aw Snap" in Chrome si verifica per una serie di motivi, ma piuttosto che provare a diagnosticare e risolvere un problema specifico correlato alla stessa pagina Web, ci concentreremo su 8 suggerimenti specifici per la risoluzione dei problemi per correggere "Aw Scatta "il problema in modo che tu possa occuparti della tua attività e continuare a navigare sul Web con Chrome. Queste procedure di risoluzione dei problemi si applicano a tutte le versioni del browser Chrome su qualsiasi sistema operativo, sia che si tratti di Mac OS, iOS, Android o Windows.
1: Aggiorna la pagina Web
Come avrai notato quando compare l'errore "Aw Snap", c'è un grosso pulsante "Ricarica" accanto ad esso. Questo è il primo trucco che dovresti provare.
Semplicemente ricaricando la pagina web si elimina spesso l'errore Aw Snap e ti consente di continuare con la navigazione. Questo è in realtà uno dei primi consigli suggeriti da Google per porre rimedio al problema.
2: prova ad aprire la stessa pagina Web in modalità di navigazione in incognito
La modalità di navigazione in incognito impedisce il caricamento della cronologia, delle cache e dei cookie del browser, e talvolta i vecchi dati web possono essere la causa di un arresto anomalo. Se la pagina web funziona correttamente in modalità di navigazione in incognito, sai che è il colpevole e in genere puoi cancellare la cache di Chrome e la cronologia web per risolvere completamente il problema.
3: Chiudi altre schede e Windows
Se hai un milione di schede e le finestre di Chrome aperte, a volte il browser può esaurire la memoria disponibile o le risorse di sistema che possono causare problemi durante il caricamento di pagine Web aggiuntive. A volte basta chiudere le altre schede e finestre per rimediare all'errore "Aw Snap".
4: Esci e riavvia Chrome
Esci da Chrome e riavvia l'app, questa semplice operazione può spesso portare il browser a lavorare per caricare nuovamente una pagina Web problematica.
5: aggiorna Chrome
L'aggiornamento di Chrome alla versione più recente disponibile del browser risolverà spesso i problemi di arresto anomalo poiché ogni nuova versione di Chrome include correzioni di errori e correzioni di sicurezza. Pertanto, assicurati di aver aggiornato Chrome alla versione più recente.
Puoi aggiornare il browser Chrome andando su "Preferenze", quindi su "Informazioni" e scegliendo di aggiornare se è disponibile una versione. Il browser scaricherà e installerà la versione più recente e poi si riavvierà da sola, completando l'aggiornamento del software.
Per quello che vale, se l'aggiornamento automatico di Chrome è abilitato, è probabile che ciò accada da solo e devi solo seguire il passaggio 4 per uscire e riavviare Chrome affinché la nuova versione venga caricata e attiva.
Ad ogni modo, prova a caricare di nuovo la pagina web, dovrebbe funzionare ora. Nella mia esperienza personale con i messaggi di errore "Aw Snap" di Chrome, l'aggiornamento del browser e il riavvio del browser risolvono il problema quasi sempre e talvolta possono risolvere e prevenire altri problemi, ad esempio l'errore "connessione non privata".
6: Disabilita estensioni di terze parti
Anche le estensioni del browser di terze parti possono causare problemi a volte, quindi se continui a riscontrare problemi nel caricamento di una pagina Web specifica o in molte pagine web viene visualizzato l'errore Aw Snap, prova a disattivare tutte le estensioni e i plug-in di terze parti per vedere se il problema si verifica ancora.
7: Sei sicuro che sia Chrome? Prova altri browser Web
Anche se è raro, a volte una pagina web bizzarra è solo problematica, mal fatta o addirittura soggetta a crash a causa di uno script errante o dell'uso di risorse irrazionali. Il modo più semplice per determinare se questo è il caso è vedere se la pagina web viene caricata in un altro browser. Se anche l'altro browser si blocca, allora sai che è quasi certamente un problema con la pagina web stessa, e non ha nulla a che fare con Chrome o altri browser.
8: Riavvia
Ok l'ultimo trucco per la risoluzione dei problemi è il più vecchio nel libro del computer; riavvio. Sì, davvero, a volte il riavvio è tutto ciò che serve per correggere un browser che si blocca o un'altra app, sia che si tratti di Chrome o di un altro programma.
- Mac: puoi riavviare un Mac dal menu Apple (se è congelato è necessario forzare il riavvio)
- iPhone, iPad, iPod touch: riavvii un dispositivo iOS spegnendolo e riaccendendolo o forzandolo per riavviare
- Windows: riavvii un PC dal menu Start
- Android: il riavvio di un dispositivo Android viene eseguito spegnendolo e riaccendendolo
Una volta eseguito il backup del computer o del dispositivo, apri Chrome e naviga come al solito, tutto dovrebbe essere in ordine.
Questi trucchi hanno funzionato per risolvere l'errore di arresto "Aw Snap" in Google Chrome? Hai un altro metodo per correggere l'errore Aw Snap nelle pagine web di Chrome? Fateci sapere nei commenti!