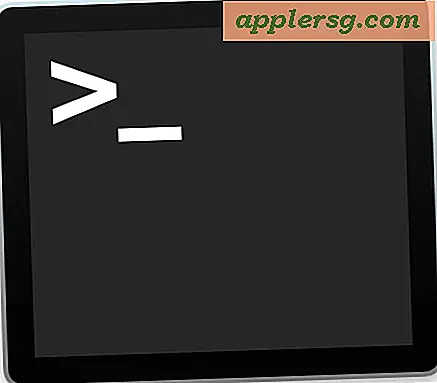Risolvi i problemi Wi-Fi in OS X Yosemite

Alcuni utenti Mac che hanno eseguito l'aggiornamento a OS X Yosemite hanno scoperto una serie di problemi di connettività di rete wireless, che vanno dal calo delle connessioni wi-fi, all'incapacità di connettersi al mondo esterno nonostante sia connesso a un router wifi, anche improvvisamente e stranamente lento velocità. Questi problemi di rete sembrano verificarsi più spesso su Mac che sono stati aggiornati a OS X Yosemite da Mavericks piuttosto che a quelli che hanno eseguito un'installazione pulita di Yosemite, il che potrebbe suggerire che il problema abbia a che fare con impostazioni e preferenze di rete scorrette o persino un file corrotto da qualche parte . Questa è una buona cosa, perché dovrebbe significare che una risoluzione è abbastanza facile da implementare, come stiamo per mostrarti.
Va notato che è difficile indicare una singola causa di problemi wireless improvvisi e imprevisti con qualsiasi versione di OS X, e potrebbero esserci diverse cause per utenti diversi. Di conseguenza, è difficile offrire un'unica soluzione ai problemi Wi-Fi di Yosemite che gli utenti stanno vivendo. Detto questo, siamo stati in grado di risolvere il problema per molti Mac utilizzando i passaggi descritti di seguito. Ciò comporta la modifica di alcuni file di configurazione a livello di sistema e probabilmente dovresti avviare un backup di Time Machine prima di procedere solo per essere al sicuro.
1: Rimuovi i file di configurazione e preferenze di rete
Cestinare manualmente i file plist della rete dovrebbe essere la prima linea di risoluzione dei problemi. Questo è uno di quei trucchi che risolve in modo coerente anche i problemi wireless più ostinati sui Mac di quasi tutte le versioni di OS X. Questo è particolarmente efficace per i Mac che hanno aggiornato a Yosemite che potrebbero avere un file di preferenze corrotto o disfunzionale.
- Disattiva Wi-Fi dalla voce di menu Wireless
- Dal Finder di OS X, premi Command + Shift + G e inserisci il seguente percorso:
- All'interno di questa cartella, individuare e selezionare i seguenti file:
- Spostare tutti questi file in una cartella sul desktop denominata "backup wifi" o qualcosa di simile - li stiamo eseguendo nel caso in cui si interrompa qualcosa, ma se si esegue regolarmente il backup del Mac è possibile eliminare i file, poiché è possibile ripristinare da Time Machine se necessario
- Riavvia il Mac
- Attiva nuovamente WI-Fi dal menu della rete wireless
/Library/Preferences/SystemConfiguration/ 
com.apple.airport.preferences.plist
com.apple.network.identification.plist
com.apple.wifi.message-tracer.plist
NetworkInterfaces.plist
preferences.plist
Ciò impone a OS X di ricreare tutti i file di configurazione di rete. Solo questo può risolvere i tuoi problemi, ma se continui ad avere problemi ti consigliamo di seguire la seconda fase, che significa utilizzare alcune impostazioni di rete personalizzate.
2: crea una nuova posizione di rete Wi-Fi con DNS personalizzato
Quello che stiamo facendo qui è la creazione di una nuova posizione di rete che avrà una configurazione diversa dalle impostazioni predefinite. Innanzitutto, utilizzeremo una configurazione di rete completamente nuova. Quindi, imposteremo il DNS sul computer piuttosto che aspettare che OS X recuperi i dettagli DNS dal router wi-fi, che da solo può risolvere molti problemi con le ricerche DNS, dal momento che Yosemite sembra essere pignolo con alcuni router. Infine, imposteremo una dimensione MTU personalizzata leggermente più piccola di quella predefinita, che verrà rifiutata meno spesso da un router, è un vecchio trucco di netadmin che è stato a lungo utilizzato per risolvere i problemi di rete.
- Apri il menu Apple e vai su Preferenze di Sistema, quindi seleziona "Rete"
- Apri il menu "Posizioni" e scegli "Modifica località", quindi fai clic sul pulsante [+] più, assegna alla nuova posizione di rete un nome come "Yosemite WiFi", quindi fai clic su Fine
- Accanto a "Nome rete" accedi come preferisci alla rete Wi-Fi desiderata
- Ora fai clic sul pulsante "Avanzate" e vai alla scheda "DNS"
- Fai clic sul pulsante [+] plus e specifica un server DNS: in questo esempio utilizziamo 8.8.8.8 per il servizio DNS di Google, ma dovresti utilizzare i server DNS più veloci che puoi trovare per la tua posizione, poiché variano. Puoi anche utilizzare i tuoi server DNS ISP
- Ora vai alla scheda "Hardware" e fai clic su "Configura" e scegli "Manualmente"
- Fare clic su MTU e cambiarlo in "Personalizzato" e impostare il numero MTU su 1453 (questo è un segreto di rete dei tempi antichi, e sì funziona ancora!), Quindi fare clic su "OK"
- Ora fai clic su "Applica" per impostare le modifiche alla rete


Esci e riavvia tutte le app che richiedono l'accesso alla rete, come Safari, Chrome, Messaggi, Mail e la tua connettività wireless dovrebbe essere impeccabile e tornare a tutta velocità a questo punto.
Reimposta SMC
Alcuni utenti segnalano che la reimpostazione del controller di gestione del sistema è sufficiente per rimettere in azione il loro Wi-Fi. Dal momento che molti utenti hanno un laptop MacBook, questo è quello che tratteremo per primi:
- Spegni MacBook Air o MacBook Pro
- Collega l'alimentatore al Mac come al solito
- Sulla tastiera, premi e tieni premuti contemporaneamente i tasti Maiusc + Ctrl + Opzione e il pulsante di accensione, tieni premuti tutti per alcuni secondi
- Rilascia tutti i tasti e il pulsante di accensione contemporaneamente sollevando le mani dalla tastiera
- Avvia il Mac come al solito
Puoi leggere ulteriori informazioni sul ripristino di SMC qui e qui per altri Mac, incluso per iMac e Mac Mini.
Scarica & Ricarica discoveryd per risolvere errori DNS e Wi-Fi in OS X Yosemite
Un altro trucco rimasto nei commenti (grazie a Frank!) Comporta l'aggiornamento del servizio discoveryd scaricandolo e ricaricandolo con il comando launchctl. Questo è un po 'strano ma a quanto pare funziona per alcuni utenti, suggerendo che potrebbe esserci un problema con la scoperta o la risoluzione di DNS su alcuni Mac Yosemite. Vale sicuramente la pena provare se i trucchi di cui sopra non sono riusciti a risolvere i problemi di connettività wi-fi in OS X 10.10, in quanto vi è una buona quantità di rapporti positivi con questo:
- Apri Terminale (disponibile in / Applicazioni / Utility / o con Spotlight) e inserisci il seguente comando:
- Premi Invio e inserisci una password amministratore per utilizzare il comando sudo
- Ora esegui il seguente comando per ricaricare discoveryd (che si chiamava mDNSResponder)
- Premi nuovamente Invio per terminare il comando
sudo launchctl unload -w /System/Library/LaunchDaemons/com.apple.discoveryd.plist
sudo launchctl load -w /System/Library/LaunchDaemons/com.apple.discoveryd.plist
Potrebbe essere necessario riavviare le app che richiedono la connettività di rete. Nota che se riavvii il Mac con questo, dovrai ripetere i passaggi precedenti per scaricare e ricaricare discoveryd in launchd.
Trucchi per la risoluzione dei problemi con Wi-Fi Yosemite di OS X bonus
Qui ci sono alcune altre soluzioni tutt'altro che ideali che sono state segnalate per porre rimedio a problemi wi-fi in OS X Yosemite.
- Unisciti a una rete 2.4GHZ (rete N) - alcuni utenti non segnalano problemi con le reti 2.4GHz
- Impostare il router Wi-Fi 5GHz (G) canale tra 50-120
- Disattiva Bluetooth - Abbiamo visto diversi rapporti che disabilitando il Bluetooth risolvono i problemi di wifi con alcune reti, ma ovviamente non è appropriato per i Mac che hanno accessori bluetooth
- Esegui il backup del Mac, quindi esegui il download e l'aggiornamento a OS X El Capitan, El Capitan include molte correzioni wi-fi e risolve alcuni dei problemi persistenti che erano in corso con Yosemite.
Se nessuno dei precedenti funziona, potrebbero esserci altri problemi. A volte l'avvio di una nuova installazione può risolverli, o se ritieni che il problema sia un bug e hai avuto un'esperienza senza problemi nelle versioni precedenti di Mac OS, puoi sempre eseguire il downgrade da OS X Yosemite a Mavericks fino a un aggiornamento a Yosemite arriva per risolvere il problema una volta per tutte.
Hai avuto problemi di connettività wireless con OS X Yosemite? Che cosa hai provato e come li hai risolti? Facci sapere che cosa ha funzionato per rimediare ai problemi del wifi lasciando un commento!