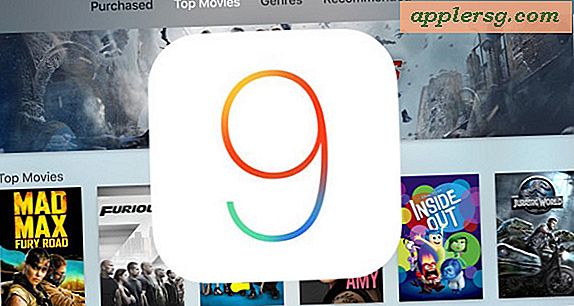Risolve i problemi di connessione wireless di OS X Mountain Lion

OS X Mountain Lion è stato un aggiornamento indolore per la maggior parte degli utenti, ma ci sono un discreto numero di persone che hanno riscontrato problemi e problemi di connettività wireless inusuali. Soprattutto, la connessione wi-fi sembra cadere a caso, oppure il Mac semplicemente non resterà collegato a lungo a una rete wireless. A volte si ricollega automaticamente ea volte no.
Se stai riscontrando questi problemi con il Wi-Fi non sei da solo, la buona notizia è che abbiamo alcune soluzioni che sembrano risolvere i problemi di connessione a Mountain Lion. Per i migliori risultati, prova a combinare entrambi questi suggerimenti.
Correzione n. 1: aggiungere una nuova posizione di rete e rinnovare il DHCP
Questo potrebbe funzionare meglio per coloro che sono passati da una versione precedente di OS X a Mountain Lion, ma se si verifica il problema della caduta Wi-Fi andare avanti e farlo comunque perché ha sempre successo nell'affrontare i problemi wireless:
- Apri le Preferenze di Sistema dal menu Apple e scegli "Rete"
- Apri il menu "Posizione" e scegli "Modifica posizioni ..."
- Fai clic sul pulsante [+] per aggiungere una nuova posizione, assegnagli il nome desiderato, quindi fai clic su Fine
- Torna alla schermata "Rete", fai clic sul menu "Nome rete" e unisciti alla rete wireless
La tua connessione wireless potrebbe ora essere attiva e funzionante, ma rinnovare comunque il lease DHCP:
- Dal pannello Network, fai clic sul pulsante "Avanzate" nell'angolo in basso a destra, quindi fai clic sulla scheda "TCP / IP"
- Assicurarsi che "Configure IPv4:" sia impostato su "Using DHCP" e quindi fare clic sul pulsante "Renew DHCP Lease", fare clic su "Applica" quando richiesto
- Le impostazioni DHCP appropriate devono essere rinnovate dal router collegato, fare clic su "OK" e uscire dalle Preferenze di sistema

Il percorso di rete e il suggerimento per il rinnovo DHCP hanno risolto problemi simili di wifi in Lion, e sembra funzionare anche a Mountain Lion per molti utenti.
Correzione n. 2: modificare la dimensione MTU per evitare connessioni sconnesse
Questo è un po 'geek ma non ci accompagna: MTU è l'acronimo di Maximum Transmission Unit e controlla la dimensione massima dei pacchetti consentita per la trasmissione sulla rete. Se questa impostazione è maggiore della capacità di rete, il computer subirà perdite di pacchetti e connessioni interrotte. L'impostazione predefinita di 1500 è un po 'aggressiva e alcune reti rifiutano pacchetti di quelle dimensioni, ma risulta che 1453 è abbastanza piccolo da mantenere una connessione coerente con la maggior parte delle reti ma abbastanza grande da non causare rallentamenti, è il numero magico e un vecchio segreto di rete di Cisco.
- Apri Preferenze di Sistema dal menu Apple e seleziona "Rete"
- Fare clic sul pulsante "Avanzate" nell'angolo in basso, seguito dalla scheda "Hardware"
- Apri il menu "Configura" e imposta "Manualmente"
- Cambia "MTU" in "Personalizzato" e imposta il campo su "1453"
- Fai clic su "OK" e chiudi le preferenze di rete

Assicurati di essere iscritto su una rete wireless, di chiudere le Preferenze di sistema e di utilizzare Internet come al solito.
Ulteriori suggerimenti per la risoluzione dei problemi
A volte basta riavviare il Mac per risolvere i problemi, ma non è sempre così.
Inoltre, alcuni problemi di rete wireless sono dovuti a interferenze con altre reti, assicurati di controllare il canale del router a cui ti stai connettendo e assicurati che la forza della connessione sia forte. Probabilmente ora è il momento migliore per lanciare il nuovo scanner Wi-Fi di Mountain Lion e verificare lo stato della tua rete.
In alcune situazioni, l'esecuzione di un'installazione pulita di Mountain Lion ha funzionato per gli utenti che sono costantemente aggiornati dalle versioni precedenti di OS X in poi, ma realisticamente dovrebbe essere considerato uno scenario peggiore e per la maggior parte degli utenti è possibile ottenere lo stesso effetto semplicemente aggiungendo una nuova posizione di rete come indicato nella correzione # 1 sopra.
Fateci sapere nei commenti se questi suggerimenti funzionano per voi o se trovate qualcos'altro che funziona anche voi.
Grazie a tutti coloro che ci hanno scritto su questo argomento