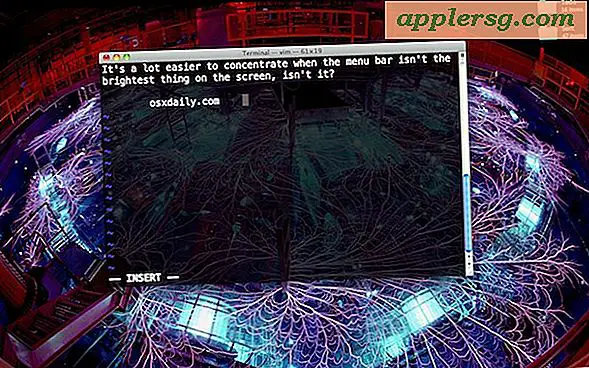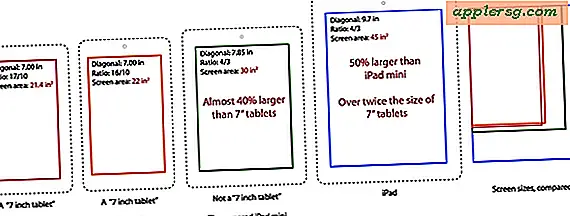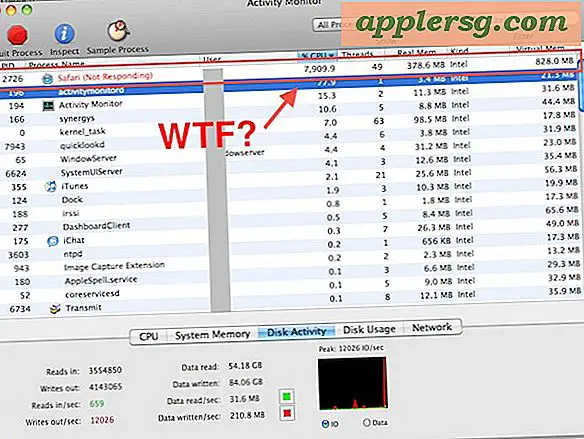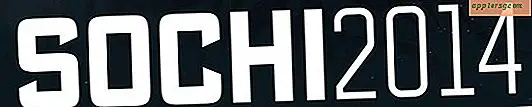Abilita "Modalità bambino" su iPad, iPhone o iPod touch con accesso guidato in iOS

L'iPad, l'iPod touch e l'iPhone sono ottimi giocattoli e strumenti di apprendimento per i bambini, ma se hai visto un giovane con un dispositivo iOS, sai che è solo una questione di tempo prima che la mente curiosa di un bambino sfugga all'attuale applicazione e finisce altrove Questa inevitabile sequenza può essere fermata nelle sue tracce grazie a Guided Access, una nuova grande funzionalità introdotta in iOS 6.0 che funziona fondamentalmente come "Modalità bambino", in cui qualsiasi dispositivo iOS può essere bloccato in un'applicazione con i pulsanti hardware disabilitati. Questa è una di quelle funzionalità indispensabili per insegnanti e genitori e usarla è facile.
Abilitare "Modalità bambino" in iOS con accesso guidato
Come già detto, avrai bisogno di iOS 6 o versioni successive per avere questa funzionalità.
- Apri "Impostazioni" e tocca "Generale"
- Passare a "Accessibilità" e nella sezione Apprendimento toccare "Accesso guidato"
- Porta l'interruttore su ON, quindi tocca "Imposta passcode" per impostare una password che userai per uscire dalla modalità di accesso guidato
- Scegli se abilitare o meno lo schermo di sospensione, accenderlo ti aiuterà a prolungare la durata della batteria quando iPad, iPod o iPhone rimangono inattivi

Ora che l'accesso guidato è configurato, puoi utilizzarlo per bloccare il dispositivo iOS in qualsiasi app desiderata.
Utilizzando l'accesso guidato per bloccare un'applicazione
- Avvia qualsiasi app come al solito, quindi fai triplo clic sul pulsante Home per richiamare il menu Accessibilità
- Tocca "Accesso guidato" dal menu
- Imposta le regole di accesso guidato e scorri le aree nella schermata miniaturizzata per disabilitare determinate aree dello schermo, scegliere se attivare o disattivare l'input tattile e se il movimento funziona
- Toccare "Avanti" per accedere alla modalità di accesso guidato

L'iPad, l'iPhone o l'iPod touch ora sono effettivamente bloccati nell'applicazione corrente e premendo il pulsante Home non si esce più dall'app. Prima o poi vorrete sicuramente uscire da questa modalità, ma solo quelli con il passcode impostato in precedenza possono farlo.
Escaping Guided Access in iOS
- Fare triplo clic sul pulsante Home e immettere il codice di accesso scelto durante l'installazione di Accesso guidato per sbloccare il dispositivo
Ora tornerai al solito comportamento di iOS.
Se desideri disattivare completamente l'Accesso guidato, torna a Impostazioni> Accessibilità> Accesso guidato> e sposta l'impostazione su OFF. Dovrai inserire nuovamente il passcode per farlo.
Anche se il Mac non ha le stesse funzionalità per il blocco in un'app di default, ci sono alcuni semplici suggerimenti per rendere i Mac anche più adatti ai bambini.