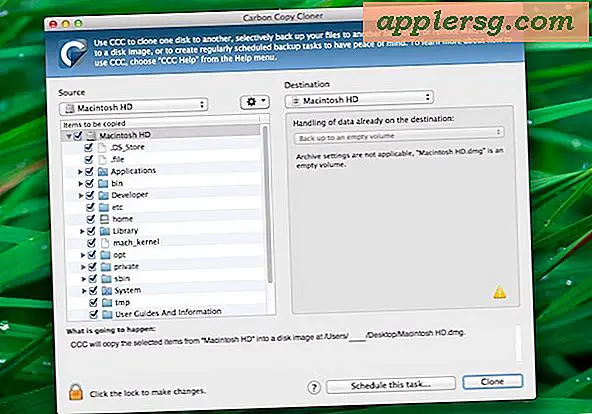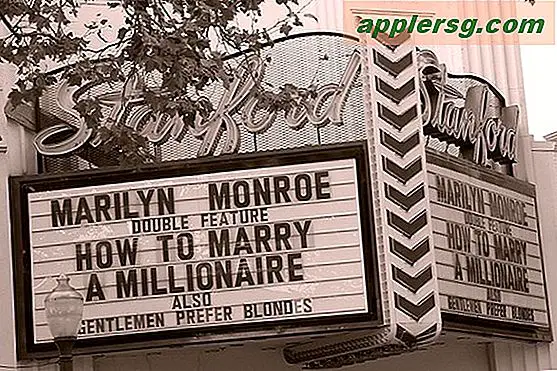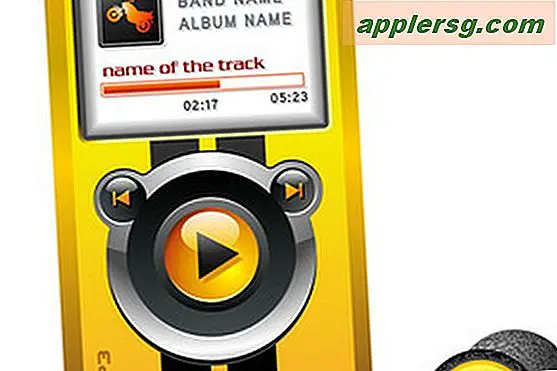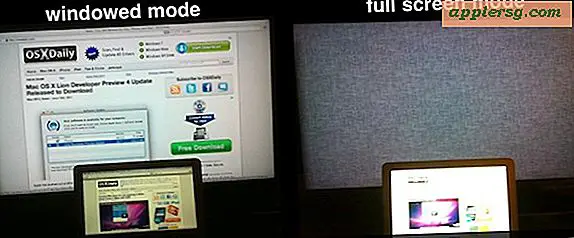Abilita l'audio HDMI e attiva rapidamente l'uscita audio da Mac OS X.
 Se hai mai collegato un Mac a qualcos'altro come una TV tramite HDMI, probabilmente hai notato che, a differenza della sorgente video, l'uscita audio non cambia automaticamente nell'hardware appena collegato. Questo è intenzionale, ma molti utenti interpretano erroneamente questo come un problema con il loro adattatore o cavo HDMI, o persino le loro capacità di output del Mac, quando in realtà si tratta quasi sempre di regolare le impostazioni di output audio di OS X.
Se hai mai collegato un Mac a qualcos'altro come una TV tramite HDMI, probabilmente hai notato che, a differenza della sorgente video, l'uscita audio non cambia automaticamente nell'hardware appena collegato. Questo è intenzionale, ma molti utenti interpretano erroneamente questo come un problema con il loro adattatore o cavo HDMI, o persino le loro capacità di output del Mac, quando in realtà si tratta quasi sempre di regolare le impostazioni di output audio di OS X.
L'approccio standard è quello di passare dalle Preferenze di Sistema alle Impostazioni Audio e modificare l'output, ma in realtà c'è un modo molto più rapido per regolare dove l'output audio è diretto, e può essere fatto ovunque, senza entrare nelle preferenze.
Attiva l'uscita audio rapidamente sul Mac
Funziona praticamente in tutte le versioni di OS X, rivelando tutte le fonti audio:
- Tenere premuto il tasto Opzione e fare clic sull'icona Suono
- Trova la destinazione di uscita audio desiderata in "Dispositivo di uscita" e selezionalo dal menu a discesa

La modifica è immediata e la destinazione di uscita audio impostata avrà una casella di controllo accanto al suo nome. Riproduci un effetto sonoro o qualsiasi forma di audio per confermare che funzioni. Anche se ci stiamo concentrando su HDMI qui, questo si applicherà a tutti gli altri mezzi di esportazione audio, incluse app come WavTap che catturano tutto il suono.
Ovviamente è ancora possibile utilizzare l'altro metodo per selezionare Preferenze di Sistema> Output per controllarlo, ma dal momento che tutto può essere fatto da qualsiasi luogo senza essere avviato nelle impostazioni, c'è poco motivo per seguire questa strada.
Il passaggio alla sorgente audio predefinita (in genere gli altoparlanti interni o la porta audio) può essere fatto di nuovo Opzione + Fare clic sull'icona del menu audio e quindi scegliere "Altoparlanti interni" dal pulldown.
Andando dall'altra parte, questo trucco del menu ti consentirà anche di modificare le sorgenti di input, rendendo più semplice passare l'input da un microfono esterno, un'altra sorgente audio o anche al microfono interno predefinito.
Perché l'icona del menu audio è grigia?
Si noterà che dopo aver selezionato una sorgente di uscita audio HDMI (e molte altre opzioni di uscita), l'icona del menu Suono diventa grigia:

Ciò non significa che esportare il suono non funzioni, significa semplicemente che il volume del suono deve essere controllato attraverso l'hardware che il Mac sta ora trasmettendo tramite HDMI, che è in genere uno shooter TV o di presentazione, come i cursori per la regolazione del volume interno ei pulsanti della tastiera non funzionerà più.
Uscita audio HDMI ancora non funziona? Controlla il Mac per supporto audio HDMI
Quasi tutti i nuovi Mac supportano l'audio tramite HDMI, e praticamente qualsiasi novità più recente di un anno modello 2010 avrà il supporto nativo. Tuttavia, se nulla di tutto ciò funziona, non hai la sorgente di uscita HDMI visibile nelle opzioni di menu o nelle preferenze di uscita audio, e sei assolutamente positivo non c'è niente di sbagliato con i cavi e gli adattatori HDMI, quindi potresti voler verifica che il Mac supporti l'uscita audio HDMI.
- Tieni premuto il tasto Opzione e fai clic sul menu Apple, quindi seleziona "Informazioni di sistema"
- Seleziona "Audio" dal menu Hardware
- Fai clic sui triangoli per aprire l'opzione di ciascun canale audio e cerca "Uscita HDMI", "Uscita HDMI / DisplayPort" o qualcosa di simile

Se non vedi nulla nei menu audio dell'hardware sull'uscita HDMI, il Mac non supporta l'esportazione di audio tramite HDMI. Se il Mac è nuovo di zecca e quindi dovrebbe supportare l'audio HDMI, potrebbe esserci un problema hardware con l'adattatore stesso (questo è un problema molto comune con gli adattatori super economici acquistati online, ottenere un marchio affidabile come Monoprice e pagare un pochi dollari in più), o, nei casi meno comuni, potrebbe essere un problema con il Mac stesso, e potresti voler contattare AppleCare per prendere una decisione.