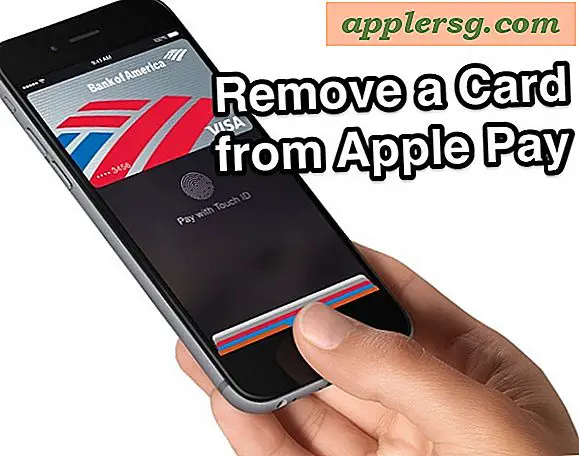Abilita le regolazioni aggiuntive per le foto nell'app Foto per Mac
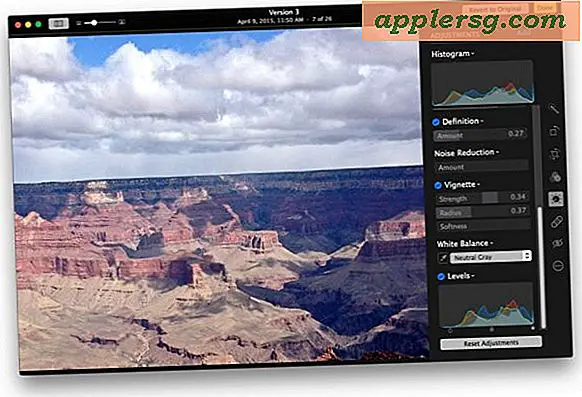
L'app Foto Mac funge da gestore di foto e editor di immagini e, sebbene il set di strumenti predefinito per le regolazioni dell'immagine sia sufficiente per molti utenti, è possibile abilitare sei ulteriori regolazioni delle foto per ottenere un controllo ancora maggiore sulle immagini.
Ti mostreremo come abilitare gli strumenti di regolazione dell'immagine per Contrasta, Definizione, Riduzione rumore, Vignetta, Bilanciamento del bianco e Livelli, ognuno dei quali è generalmente considerato una funzione di modifica delle immagini più avanzata, ma l'app Foto su Mac fa un buon lavoro di rendere queste regolazioni facili da usare e da capire.
Ovviamente avrai bisogno di alcune immagini nell'app Foto per Mac per utilizzare le capacità di regolazione dell'immagine. Puoi importare immagini da file, usare iCloud o copiarli in Photos direttamente da iPhone o da una fotocamera.
Abilitare le regolazioni avanzate dell'immagine in Photos per Mac
Funziona in tutte le versioni dell'app Foto per macOS e Mac OS X, e sì il set predefinito di Istogramma, Luce, Colore e Strumenti per la modifica delle immagini in bianco e nero rimarrà intatto:
- Apri l'app Foto su Mac se non lo hai già fatto
- Fare doppio clic su qualsiasi immagine per aprire la vista più vicina, quindi fare clic sul pulsante "Modifica" nell'angolo
- Clicca su "Regola" dalle opzioni di modifica
- Vicino alla parte superiore di Regolazioni, fai clic su "Aggiungi"
- Seleziona ogni elemento di regolazione aggiuntivo che desideri abilitare dal menu che non è attualmente selezionato, tra cui:
- Affilare
- Definizione
- Riduzione del rumore
- vignette
- Bilanciamento del bianco
- livelli
- Nota che alcune di queste regolazioni ora saranno 'abilitate' sull'immagine attiva, che non è sempre desiderata, quello che stai davvero cercando di fare è abilitare la funzione di regolazione senza apportare alcuna modifica alla foto finché non lo specifichi, quindi scorri l'elenco delle regolazioni e deseleziona ciascun elemento (a meno che non si desideri utilizzarle attivamente nell'immagine corrente)
- Se desideri mantenere tutte le opzioni di regolazione disponibili per impostazione predefinita nell'app Foto, fai nuovamente clic sul menu "Aggiungi" e scegli "Salva come predefinito"






Esattamente ciò che fa ogni opzione di regolazione dell'immagine è più visibile di quanto descritto, quindi è una buona idea controllare ciascuna opzione su un'immagine campione per avere un'idea più precisa del tipo di regolazione dell'immagine che fanno.

Per offrire un'idea generale di ogni opzione aggiuntiva attivata qui:
- Precisione: rende più nitida l'immagine, rendendola più nitida, particolarmente utile se l'immagine è leggermente sfocata
- Definizione: migliora la definizione di una foto, rendendo gli elementi più evidenti
- Riduzione del rumore: riduce il disturbo sull'immagine, ma a scapito di sfumare leggermente i dettagli dell'immagine
- Vignetta: aggiunge un'ombra più scura attorno ai bordi di un'immagine per focalizzare l'attenzione sul centro: ulteriori informazioni sull'aggiunta di vignette alle immagini su Mac qui
- Bilanciamento del bianco: modifica il bilanciamento del bianco iniziale dell'immagine, spostando in tal modo la tonalità del colore
- Livelli: regola i livelli di bianco, nero e rosso verde blu
Come accennato in precedenza, dovresti davvero provare ogni aggiustamento da solo e individualmente per avere un'idea di quello che fanno e degli effetti drammatici che possono avere su un'immagine.
Mentre sono tutti strumenti utili, puoi certamente esagerare nell'usarli e finire con una brutta immagine troppo elaborata, dimostrando che con aggiustamenti di modifica delle immagini esiste qualcosa come "troppo di una cosa buona". Usa gli strumenti con parsimonia e in che modo sono previsti, e sarai in grado di apportare delle regolazioni di qualità davvero belle alle immagini.



![Il primo iPhone mai commerciale [video]](http://applersg.com/img/fun/642/first-ever-iphone-commercial.jpg)