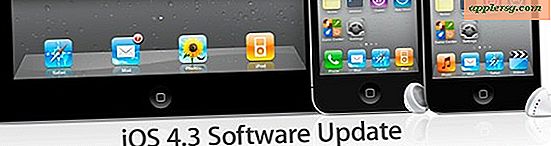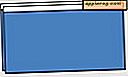Comandi di dettatura per Mac OS X e iOS

Dettatura è una funzione di iOS e Mac OS X che ti consente di parlare come faresti normalmente, trasformando magicamente il tuo discorso in testo. È straordinariamente preciso, ti consente di estrarre facilmente note, email, diari o qualsiasi altra cosa semplicemente parlando. Per ottenere il massimo da Dictation, anche se vorrai imparare alcuni comandi extra, ti aiuteranno con cose come la punteggiatura, la creazione di paragrafi, il salto a nuove linee e l'impostazione delle maiuscole.
Questi comandi funzioneranno sia in OS X che in iOS, purché Mac, iPad o iPhone supportino Dictation e le funzionalità siano attivate (ecco come abilitarlo in OS X e come abilitarlo per iOS, anche se è quasi sempre attivato per impostazione predefinita nelle ultime versioni di entrambi.)
Elenco dei comandi di dettatura per iOS e Mac OS X
Questi devono essere pronunciati quando Dettatura è attiva:
- "All Caps" per capitalizzare tutta la parola successiva (ad es. START)
- "Caps" per capitalizzare la parola successiva (es. Start)
- "Maiuscole / minuscole [lettera]" per fare gli acronimi di ortografia (ad es. SAT)
- "All Caps On" per attivare il blocco maiuscole
- "All Caps Off" per disattivare il blocco maiuscole
- "Caps On" per formattare le parole successive nel titolo
- "Caps Off" per tornare al blocco lettere predefinito
- "No Caps" per non usare maiuscole con la parola
- "Numero [numero]" per digitare il numero anziché la parola
- "Nuovo paragrafo" per creare un nuovo paragrafo
- "Nuova linea" per inserire e avviare una nuova riga
- "Nessuno spazio" per evitare che uno spazio si trovi tra la parola successiva
- "No Space On" per disattivare tutti gli spazi nella sequenza di parole successiva (utile per le password)
- " No Space Off" per riprendere la normale spaziatura tra le parole
- "Tab Key" spinge il cursore in avanti come se si premesse il tasto tab
Aggiungere cose come punti e virgole può essere fatto automaticamente facendo una pausa nella parola, o, di solito in modo più accurato, semplicemente dicendo ad alta voce la punteggiatura necessaria.
Ecco un esempio di come usare Dictation per scrivere un messaggio rapido che sembra come se fosse stato digitato normalmente:
"Hey Homer [comma] [nuova riga]
A che ora vuoi vedere un film [punto interrogativo] Penso che la [numero 5] mostrata sia la [maiuscole] migliore [periodo] [nuova riga]
Toodles [comma] Bart "
Sarebbe venuto fuori così:
"Ehi Homer,
A che ora vuoi vedere un film? Penso che la proiezione 5 sia la migliore.
Toodles, Bart "
Sono disponibili molti altri comandi di punteggiatura e speciali, e anche se la maggior parte è di buon senso, puoi trovare l'elenco completo qui sotto per maggiore comodità.
Punteggiatura e comandi speciali per la dettatura in Mac OS X e iOS
La maggior parte dei comandi di punteggiatura è di buon senso, ma ecco l'elenco completo delle possibilità offerte da Apple:
| Comando | Risultato |
| punto interrogativo | ? |
| punto interrogativo invertito | ¿ |
| punto esclamativo | ! |
| trattino | - |
| trattino | - |
| trattino | - |
| sottolineare | _ |
| virgola | , |
| parentesi aperta | ( |
| parentesi chiusa | ) |
| parentesi quadra aperta | [ |
| parentesi quadra chiusa | ] |
| parentesi aperta | { |
| parentesi chiusa | } |
| punto e virgola | ; |
| ellissi | ... |
| citazione | “ |
| end-citazione | ” |
| indietro citazione | “ |
| citazione singola | ' |
| fine singola citazione | ' |
| virgolette doppie | “ |
| apostrofo | ' |
| colon | : |
| barra | / |
| barra posteriore | \ |
| tilde | ~ |
| ampersand | & |
| segno di percentuale | % |
| segno di copyright | © |
| segno registrato | ® |
| segno di sezione | § |
| simbolo del dollaro | $ |
| segno di centesimo | ¢ |
| segno di laurea | º |
| segno di omissione | ^ |
| a segno | @ |
| Segno di sterlina | £ |
| Segno di yen | ¥ |
| Euro segno | € |
| cancelletto | # |
| faccina (o "smiley") | :-) |
| faccia accigliata (o "faccia triste", "cipiglio") | :-( |
| faccia ammiccante (o "ammiccante") | ;-) |
Abbiamo perso qualche comando particolarmente importante per Dictation? Fateci sapere nei commenti.