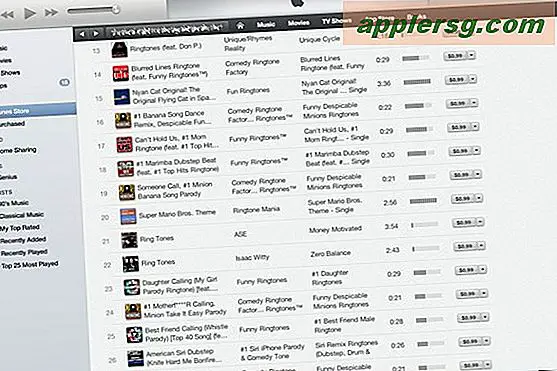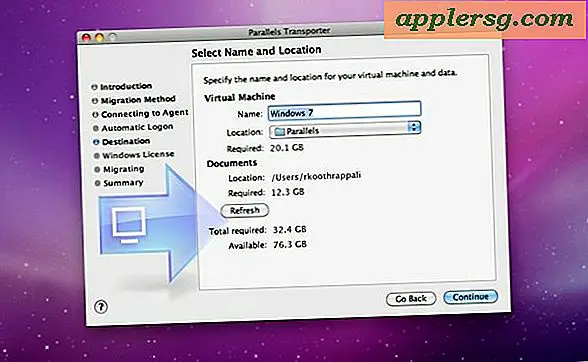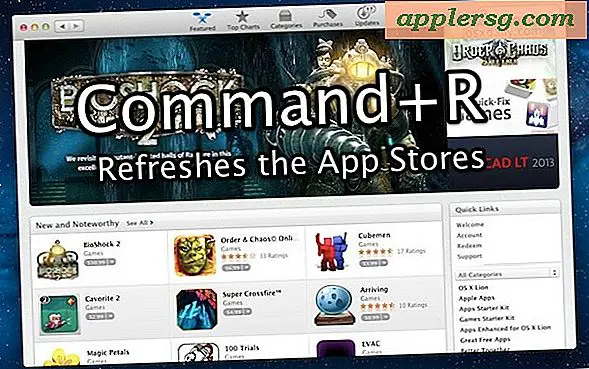Elimina i dati dell'app da iCloud tramite Mac OS X
 Molte app per iOS e OS X memorizzano i documenti e i dati delle app direttamente in iCloud, questo consente una facile sincronizzazione tra dispositivi e fornisce anche un certo livello extra di backup per alcune app, poiché è tutto memorizzato nel cloud. D'altra parte, potresti voler rimuovere alcuni di questi documenti e dati delle app da iCloud, ed è quello che ti mostreremo come fare direttamente da Mac OS X. Ciò avviene attraverso il pannello delle preferenze di iCloud simile a come può gestire ed eliminare i backup di iCloud per dispositivi iOS da OS X, anche se ovviamente, piuttosto che eliminare un backup del dispositivo, saranno solo i dati dell'applicazione oi documenti specifici che vengono rimossi.
Molte app per iOS e OS X memorizzano i documenti e i dati delle app direttamente in iCloud, questo consente una facile sincronizzazione tra dispositivi e fornisce anche un certo livello extra di backup per alcune app, poiché è tutto memorizzato nel cloud. D'altra parte, potresti voler rimuovere alcuni di questi documenti e dati delle app da iCloud, ed è quello che ti mostreremo come fare direttamente da Mac OS X. Ciò avviene attraverso il pannello delle preferenze di iCloud simile a come può gestire ed eliminare i backup di iCloud per dispositivi iOS da OS X, anche se ovviamente, piuttosto che eliminare un backup del dispositivo, saranno solo i dati dell'applicazione oi documenti specifici che vengono rimossi.
Eliminazione dei dati dell'app da iCloud tramite OS X
- Apri le Preferenze di Sistema dal menu Apple e scegli "iCloud"
- Fai clic su "Gestisci"
- Seleziona l'app per eliminare i dati iCloud da
- Scegli "Elimina tutto" per rimuovere tutti i dati delle app per quella applicazione (se l'app è multipiattaforma, eliminerà i dati delle app sia per OS X che per iOS)

Una volta confermato, i documenti e i dati delle app vengono completamente rimossi da iCloud e da tutti i tuoi dispositivi iOS e OS X, un processo che non può essere annullato.
Elimina documenti specifici da iCloud tramite Mac OS X
Scoprirai che alcuni documenti specifici di iCloud per determinate app verranno archiviati qui nel pannello di gestione di iCloud. Ad esempio, puoi gestire direttamente singoli documenti da app come TextEdit ed eliminarli in base al documento:
- Scegli una app specifica (ad es. TextEdit)
- Seleziona il nome del documento specifico da eliminare e scegli "Elimina", conferma la rimozione del documento

Troverai i dati delle app iOS e OS X nel pannello di controllo di iCloud manager e, se stai pensando di eliminare i documenti da iCloud in questo modo, potresti volerli prima copiare sul tuo disco rigido perché la rimozione è completamente permanente. Puoi farlo aprendo il documento in questione e poi salvandolo di nuovo in locale o accedendo ai documenti di iCloud direttamente dal Finder e copiandoli in un altro punto di Mac OS X.
In entrambi i casi, non puoi selezionare tutto, quindi se stai cercando di eliminare ogni singola cosa da iCloud in questo modo dovrai selezionare manualmente ciascuna app ed eliminarla secondo i metodi precedenti.
Se stai cancellando i dati per provare a liberare spazio in iCloud, potresti voler semplicemente passare ad un piano iCloud più grande scegliendo "Modifica piano di archiviazione ...", il valore predefinito di 5 GB è piuttosto piccolo e si esaurisce rapidamente, tu Scopriremo che è spesso appena sufficiente per eseguire il backup di un singolo dispositivo iOS, una volta aggiunto un Mac o due, un iPhone e un iPad, sarà costantemente a corto di spazio di archiviazione iCloud sia per i dati delle app che per i backup. Certo, puoi iniziare a eseguire il backup a livello locale, ma idealmente, Apple fornirebbe 5 GB di spazio di archiviazione iCloud per dispositivo anziché per ID Apple, ma finora non hanno modificato le loro offerte di capacità in questo modo.