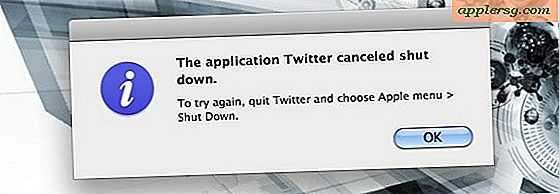Copia film sull'iPad in modo facile
 L'iPad può riprodurre una varietà di formati video senza app o strumenti aggiuntivi e l'app in bundle Video è più che sufficiente per riprodurre una varietà di tipi di file di film molto comuni tra cui mp4, m4v, mov e mkv. Se si dispone di un film di questo tipo su un computer che si desidera guardare su iPad, è necessario seguire una procedura abbastanza semplice per copiarlo, ma ciò nonostante non è sempre così semplice per gli utenti che sono nuovi alla piattaforma.
L'iPad può riprodurre una varietà di formati video senza app o strumenti aggiuntivi e l'app in bundle Video è più che sufficiente per riprodurre una varietà di tipi di file di film molto comuni tra cui mp4, m4v, mov e mkv. Se si dispone di un film di questo tipo su un computer che si desidera guardare su iPad, è necessario seguire una procedura abbastanza semplice per copiarlo, ma ciò nonostante non è sempre così semplice per gli utenti che sono nuovi alla piattaforma.
Prima di iniziare, se il film che stai cercando di copiare è offerto attraverso un servizio di streaming attraverso il web, attraverso i servizi video di Apple, Netflix, Amazon Instant Video o anche YouTube, potresti considerare prima queste opzioni, il motivo è i file video sono piuttosto grandi e occupano molto spazio nella relativamente scarsa capacità dei più comuni modelli da 16 GB e 32 GB. D'altra parte, se stai viaggiando per un viaggio e non hai un iPad 3G / LTE, non ti abboni ai servizi di streaming, o se il video che vuoi vedere non è disponibile attraverso i servizi di streaming, quindi copiarlo nell'archivio iPad locale è una soluzione eccellente.
Requisiti:
- iPad
- Mac o PC con iTunes
- Qualsiasi file video compatibile: mp4, mov, m4v, ecc
- cavo USB
- Spazio libero su iPad
Il cavo USB è tecnicamente opzionale perché è possibile utilizzare la sincronizzazione Wi-Fi, ma per qualsiasi film di grandi dimensioni o file video sarà molto più veloce collegare l'iPad al computer tramite un cavo USB.
Supponiamo che tu abbia già un video o un film memorizzato su un Mac o PC Windows che desideri copiare sull'iPad in modo che possa essere guardato mentre sei in movimento, non copriremo cose come il ripping del tuo DVD o BluRay per l'accesso mobile poiché i diritti associati alla proprietà dei video digitali variano notevolmente per film e video e i rispettivi accordi.
Come copiare filmati su iPad
Hai un video pronto per copiare? Grande, altrimenti se stai solo cercando uno per scopi walkthrough prendi un video campione dalla NASA (sono comunque abbastanza carini).
- Individua il film memorizzato sul disco rigido del computer attraverso il file system e rendilo facilmente visibile
- Apri iTunes e mostra la barra laterale se non è già visibile (Comando + Opzione + S)
- Trascina e rilascia il file video nell'iPad mostrato nella barra laterale per avviare il processo di copia

Verrà visualizzato un pop-up "Elaborazione" mentre i video sono pronti per la copia, e alla fine lo stato del player iTunes si aggiornerà per mostrare l'avanzamento della copia. Questo può richiedere da pochi secondi a diversi minuti, a seconda delle dimensioni dei video da copiare e se si utilizza USB o Wi-Fi Sync per il trasferimento stesso. Si consiglia vivamente di utilizzare un cavo USB per copiare file di grandi dimensioni semplicemente perché è molto più veloce da trasferire tramite USB 2.0 piuttosto che copiare file in modalità wireless, nonostante l'ovvia convenienza di quest'ultimo.
Muoversi in giro Messaggi di errore relativi alla riproduzione di filmati
Se ricevi un errore che un determinato film non può essere copiato in questo modo, di solito è perché il formato video non è compatibile. Se questo è il caso, hai due opzioni; o guarda il file video come un MKV o AVI in iOS con VLC, o prenditi il tempo necessario per convertire il video in un formato iOS utilizzando strumenti gratuiti come QuickTime, Handbrake o VLC, utilizzando un computer. Con quest'ultima soluzione, la durata del processo di conversione varia in base alla velocità del computer, ma una volta terminato sarà possibile trasferire il video sull'iPad e guardarlo lì.
Nota che alcuni file MKV in particolare potrebbero avere problemi e se riscontri problemi con la riproduzione di video MKV sull'iPad, puoi quasi sempre riprodurre correttamente video MKV con VLC su iPad o iPhone, o ancora, prenditi il tempo necessario per convertire i mkv video in formato m4v. È facile da eseguire e la funzione di conversione è integrata direttamente in OS X, oppure puoi consultare la nostra semplice guida sulla conversione di filmati in un formato compatibile con iPad utilizzando l'app gratuita QuickTime che è anche disponibile in tutte le versioni di Mac OS X.
Accesso e visione di filmati su iPad
Ora che un video o due sono stati trasferiti sull'iPad, guardarli è estremamente semplice: 
- Individua l'app "Video" e aprila
- Tocca il nome del film che desideri guardare per iniziare a giocare
Troverai la possibilità di riprodurre e mettere in pausa il video, oltre a uno scrubber di base per girare all'interno del video stesso mentre sta giocando, e una funzionalità di zoom che tenta di rimuovere la boxe delle lettere sui video widescreen.
Se non riesci a trovare l'app Video, passa a Spotlight e digita "video" per avviarlo direttamente da lì, ma in genere sarà sulla schermata iniziale, a meno che non lo spostassi in una cartella.
Opzionale: Disattiva sincronizzazione dei filmati per una migliore gestione dei file
C'è anche una funzione di sincronizzazione che tenta di gestire i trasferimenti di film per te, ma è principalmente rivolta ai film che hai registrato sul dispositivo iOS stesso piuttosto che ai film che desideri copiare sul dispositivo. Per questo motivo, se stai cercando di copiare i tuoi filmati sull'iPad, in realtà non funziona come ci si potrebbe aspettare, ed è generalmente meglio mantenere solo i video coerenti su iPad e computer di casa con l'aiuto di iTunes . Infatti, se stai per copiare molti film avanti e indietro dall'iPad al computer, probabilmente vorresti disattivare la funzione di sincronizzazione dei singoli film per poterli gestire direttamente.
- Con l'iPad collegato al computer, seleziona il dispositivo in iTunes e fai clic sulla scheda "Filmati"
- Deseleziona la casella "Sincronizza filmati" per gestire i tuoi trasferimenti di video

Questo consiglio vale anche per trasferire video dall'iPad e riportarli sul tuo computer, dal momento che spesso è più semplice gestire un filmato da solo se stai cercando di modificarlo in un'altra applicazione come Premier o Final Cut, poiché non è sempre ideale per averlo importato in un'app di gestione o qualcosa come iMovie.
Un'ultima cosa: prendere in considerazione l'eliminazione dei video dopo la visione
Un'ultima raccomandazione: quando hai finito di guardare un video sull'iPad, considera di eliminarlo in seguito. Ciò ti impedirà di sprecare spazio prezioso sul dispositivo, poiché i file film sono alcuni dei più grandi formati di file multimediali disponibili e sono spesso uno degli elementi più importanti in termini di spazio che possono essere facilmente liberati semplicemente rimuovendo. Puoi vedere quanto spazio occupano e cancellare i video tramite Impostazioni:
- Apri Impostazioni, scegli "Generale", quindi vai a "Utilizzo"
- Tocca l'app "Video" per eliminare direttamente il video

Puoi anche rimuovere i filmati direttamente tramite l'app Video, anche se quell'app non ti dirà quanto sono grandi i singoli file e quindi non saprai con precisione quanto spazio stai liberando rimuovendo i file.