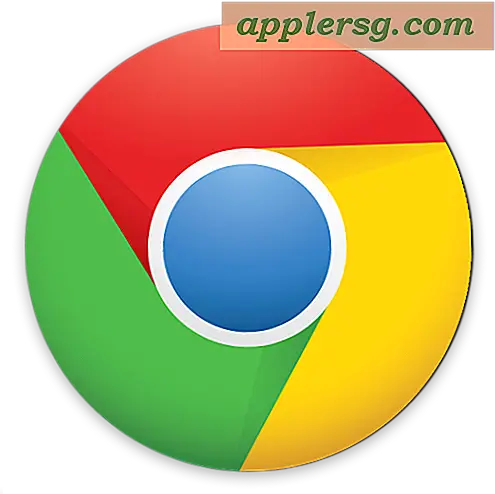Converti un filmato in formato iPad gratuitamente con QuickTime
 Vuoi invece guardare un video che si trova sul tuo computer su un iPad? È semplice e per la maggior parte dei file video puoi semplicemente copiarli subito e guardarli all'istante attraverso l'app Video. D'altra parte, se hai mai provato a copiare un film su un iPad e hai scoperto un messaggio di errore come questo, è quasi sempre perché il formato video esistente non è compatibile con la riproduzione su iPad:
Vuoi invece guardare un video che si trova sul tuo computer su un iPad? È semplice e per la maggior parte dei file video puoi semplicemente copiarli subito e guardarli all'istante attraverso l'app Video. D'altra parte, se hai mai provato a copiare un film su un iPad e hai scoperto un messaggio di errore come questo, è quasi sempre perché il formato video esistente non è compatibile con la riproduzione su iPad:
"Nome film" non è stato copiato sull'iPad perché non può essere riprodotto su questo iPad
Non c'è motivo di preoccuparsi, e certamente non c'è motivo di sborsare soldi per qualsiasi app di conversione video a pagamento, perché di solito si può rimediare a tale errore e convertire un video in formato iPad completamente gratuito, tutto ciò che serve sono pochi minuti e QuickTime Player. Tutto ciò che si apre in QuickTime Player si convertirà, ed è estremamente semplice da fare, e poiché QuickTime Player è in bundle su ogni Mac ed è anche un download gratuito per gli utenti Windows, l'intero processo di conversione è gratuito.
Ovviamente ci stiamo concentrando sull'iPad, ma i film convertiti tramite QuickTime saranno anche visibili su iPhone, iPod touch, Apple TV e tutti gli altri dispositivi iOS . L'unica limitazione possibile è il formato di output, dal momento che i dispositivi più vecchi potrebbero avere problemi con file video ad alta risoluzione come 1080p e 720p, quindi se stai convertendo un film per un dispositivo più vecchio come un iPad 1 o un iPhone più vecchio, dovresti considerare di salvare video a una risoluzione inferiore come 480p.
Conversione di un video per iPad con QuickTime Player
- Avvia il film da convertire in QuickTime Player
- Apri il menu "File" e scegli "Esporta"
- Dal sottomenu Formato, seleziona "iPad" come opzione di formattazione - verrà esportato come video a 720p - quindi scegli "Salva"

Puoi scegliere 1080p dal pulldown e in genere funziona bene poiché i file .mov possono essere riprodotti anche su un iPad, ma per la massima compatibilità e le migliori prestazioni di riproduzione scegli l'opzione "iPad, iPhone e Apple TV", nonostante sia una risoluzione ridotta di 720p. Solo i nuovi iPad retina noteranno la differenza di risoluzione di 720p, e anche in questo caso può essere minimo se visibile. D'altra parte, il display standard iPad non noterà la differenza di qualità. Per i vecchi dispositivi iOS, 480p potrebbe essere il miglior formato da utilizzare.
Lascia che la conversione abbia luogo, vedrai una barra di avanzamento in questo modo:

I video e i film più grandi richiedono più tempo per la conversione, i video più brevi possono essere molto veloci.
Una volta che il film è nel nuovo formato compatibile con iOS, è sufficiente trasferirlo nuovamente su iPad (o iPhone / iPod) e il messaggio di errore originale non sarà più disponibile. Una volta che un video è stato copiato sull'iPad, è guardabile attraverso l'app Video.
Utilità e metodi di conversione alternativi
Per i formati video oscuri, il popolare programma di utilità Handbrake svolgerà il lavoro e copre anche molte opzioni di QuickTime. Il freno a mano è anche gratuito, ma a meno che tu non stia lavorando con un formato video particolarmente oscuro, di solito non è necessario solo trasformare un video in un formato visualizzabile su iOS.
Per la conversione MKV, considerando l'utilizzo dello strumento gratuito chiamato Subler, che si basa su Perian per funzionare ma richiederà un file MKV e lo trasformerà in un m4v compatibile iOS piuttosto rapidamente, puoi leggere ulteriori informazioni sull'utilizzo di Subler per convertire MKV qui.
Infine, per gli utenti Mac che eseguono OS X 10.7 e versioni successive, esiste anche un'opzione eccellente per convertire i video direttamente nel Finder utilizzando gli strumenti di codifica incorporati, a cui è possibile accedere dal menu di scelta rapida con qualsiasi video o audio compatibile file selezionato.