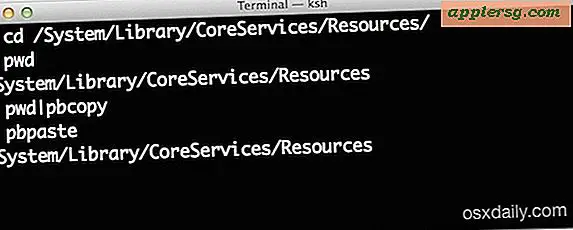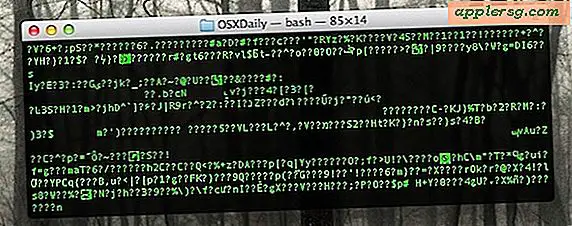Controlla le velocità di accelerazione di un mouse e di un trackpad Mac separatamente
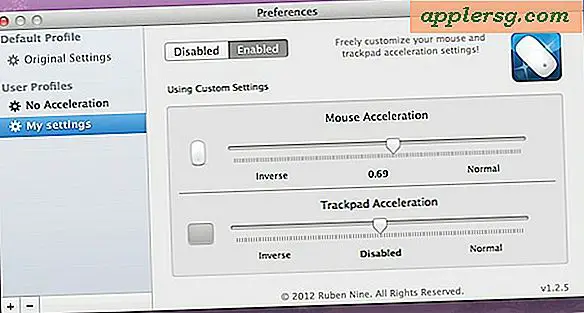
Hai mai desiderato che il trackpad integrato nei MacBook potesse avere una curva di accelerazione diversa rispetto a un mouse esterno? Se sei un giocatore o un artista digitale, probabilmente lo hai. Certo, OS X ti consente di controllare le velocità di tracciamento separatamente, ma la curva di accelerazione è tutta un'altra bestia. In te non sei familiare, abbiamo discusso dell'accelerazione del mouse in passato, spiegandolo come segue:
Per impostazione predefinita, i driver del mouse contano il movimento del mouse e, a seconda delle impostazioni di sensibilità, il cursore si sposta sullo schermo di una distanza simile e costante. L'accelerazione del mouse è fondamentalmente un'impostazione di soglia, quindi quando il mouse viene spostato oltre un certo punto o ad una determinata velocità, il cursore si muove più velocemente e va oltre, accelerando così la velocità e la velocità del movimento del cursore del mouse.
Quella curva di accelerazione è in genere amata o odiata e molte persone che si spostano dal mondo Windows rimproverano il comportamento bizzarro del mouse Mac. Allo stesso modo, molti artisti e giocatori digitali odiano davvero le curve di accelerazione, perché possono rendere i movimenti precisi molto impegnativi. Fino ad ora, l'unica opzione reale era disabilitare completamente l'accelerazione per tutti i dispositivi di input dopo che OS X Lion & Mountain Lion ha cambiato il modo in cui l'accelerazione era controllata, impedendo così a un precedente pannello di controllo di separare i due.
Ma non più! Ora c'è una fantastica piccola app gratuita chiamata Smooth Cursor che ti consente di controllare le velocità di accelerazione del trackpad e del mouse separatamente.
- Ottieni SmoothCursor gratis da Leftbee
SmoothCursor funziona con OS X Lion e Mountain Lion in avanti, e consente di ottimizzare l'accelerazione normale, l'accelerazione lineare e l'accelerazione inversa o semplicemente di disabilitarla completamente per il mouse o il trackpad. In altre parole, sarai finalmente in grado di mantenere l'accelerazione sul trackpad, perché rende l'uso del trackpad molto più veloce, ma disabilitarlo su un mouse esterno quando devi avere un controllo preciso sul movimento del cursore, come quando disegni o giochi.
Tieni testa a The Graphic Mac per l'ottima scoperta.