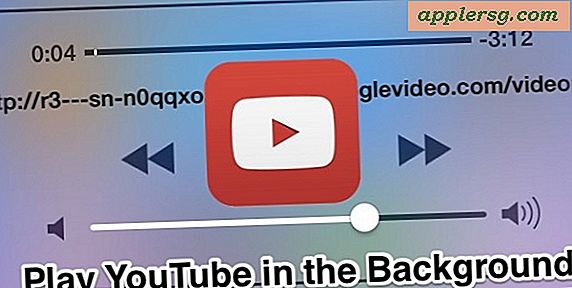Modifica o disabilita il clic secondario in Mac OS X

I Mac hanno a lungo mantenuto le cose semplici mantenendo un solo pulsante del mouse, o addirittura nessuno, ma mentre il tocco di due dita è molto intuitivo per la maggior parte di noi, i nuovi arrivati nel mondo Mac non sempre lo ricordano. Se stai cambiando qualcuno dal mondo dei PC, abilitare un clic destro letterale può essere davvero utile, ma ci sono anche altre opzioni, incluso l'uso dell'angolo sinistro (per i mancini), o disabilitare completamente il clic e affidarsi invece alla tastiera .
Modifica del clic secondario
- Avvia le Preferenze di Sistema e fai clic su "Trackpad" (o "Mouse" se usi un mouse)
- Sotto la scheda "Point & Click", fai clic sotto per abbassare il menu
- Scegli una delle tre opzioni: Fai clic con due dita (predefinito), Fai clic nell'angolo in basso a destra oppure Fai clic nell'angolo in basso a sinistra

Le due opzioni angolari sono ideali per gli utenti di PC di lunga data che hanno preso l'abitudine del posizionamento, con l'angolo sinistro un bel tocco per gli utenti mancini.
Sidenote: il pannello di controllo del mouse ha scelte limitate per mouse USB generici, ma lascia passare i pulsanti sinistro e destro per gli utenti di computer mancini. Per quelli con un mouse magico, è fondamentalmente lo stesso del trackpad.
Disabilitazione del clic secondario
Deselezionando la casella accanto a "Clic secondario" si disabilita la funzione dal mouse o dal trackpad. Se si sceglie di disabilitare il clic secondario, gli utenti dovranno tenere premuto il tasto Control per eseguire un'azione di clic secondaria.

In genere non è consigliabile disattivare il clic alternativo.