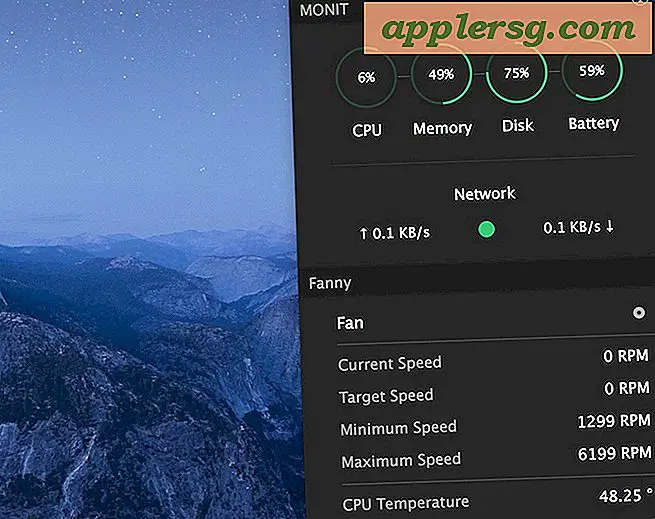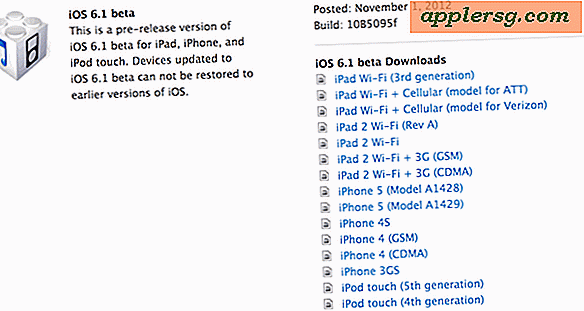Batch Ridimensiona le immagini su Mac con Anteprima
 È possibile ridimensionare facilmente i gruppi di immagini all'interno di Mac OS X utilizzando l'app di anteprima inclusa, ovvero, prendendo un gruppo di immagini impostate su una o varie risoluzioni e ridimensionandole collettivamente tutte insieme in un gruppo a una nuova risoluzione, emettendo una delle due come lo stesso file o come un nuovo file salvato con la risoluzione appena desiderata. Molto tempo fa dovevi comprare costosi software di terze parti per questo scopo, ma non è più necessario alcun download aggiuntivo o costose applicazioni di fotoritocco per eseguire queste attività su un Mac. Invece hai solo bisogno di Anteprima, che è gratuito con ogni Mac e ogni versione di OS X!
È possibile ridimensionare facilmente i gruppi di immagini all'interno di Mac OS X utilizzando l'app di anteprima inclusa, ovvero, prendendo un gruppo di immagini impostate su una o varie risoluzioni e ridimensionandole collettivamente tutte insieme in un gruppo a una nuova risoluzione, emettendo una delle due come lo stesso file o come un nuovo file salvato con la risoluzione appena desiderata. Molto tempo fa dovevi comprare costosi software di terze parti per questo scopo, ma non è più necessario alcun download aggiuntivo o costose applicazioni di fotoritocco per eseguire queste attività su un Mac. Invece hai solo bisogno di Anteprima, che è gratuito con ogni Mac e ogni versione di OS X!
Ecco come utilizzare la funzione di ridimensionamento delle immagini batch potente ma semplice di Anteprime per cambiare la risoluzione di più file in un colpo solo, in pochi semplici passaggi.
Come ridimensionare le immagini in batch in Mac OS X
Per iniziare, devi avviare Preview, che si trova nella cartella / Applications /. L'anteprima è anche di solito l'editor di immagini predefinito e può essere in genere aperto semplicemente aprendo qualsiasi immagine. Una volta aperta l'anteprima, procedi con le seguenti semplici istruzioni:
- Seleziona tutte le immagini che desideri ridimensionare nel Finder, quindi aprile nell'app Anteprima
- Dall'anteprima, seleziona tutte le immagini che desideri ridimensionare in blocco dal cassetto delle miniature sul lato sinistro (Command + A le selezionerà tutte)
- Ora vai al menu "Strumenti", quindi scegli "Regola dimensioni"
- Immettere un valore per ciò che si desidera che la nuova larghezza e altezza siano
- Quindi, vai al menu "File" e fai clic su "Salva tutto" oppure, per salvare una NUOVA versione ridimensionata, scegli "Esporta immagini selezionate ..." o "Salva con nome"
Se si "Salva tutto", tutte le immagini verranno salvate immediatamente ridimensionate rispetto alle versioni esistenti. Se "Esporta" o "Salva con nome", creerai le immagini appena ridimensionate oltre alle foto esistenti.
Scegli un percorso per salvare i file nella finestra di dialogo Salva se stai esportando o utilizzando le funzioni "Salva con nome", quindi attendi che tutte le immagini finiscano di ridimensionare alle nuove risoluzioni. Il ridimensionamento batch avviene in modo abbastanza rapido, ma la velocità precisa dipende dalle risorse di sistema disponibili e dalla velocità del Mac.
Funziona in Anteprima incluso in praticamente tutte le versioni di Mac OS X, lo impara una volta e avrai la possibilità di ridimensionare facilmente grandi gruppi di foto e file di immagini in un processo batch estremamente semplice.
Il tutorial video di seguito illustra la procedura dettagliata di utilizzo di Anteprima per ridimensionare più immagini come aperte dal file system Mac, come vedrai è un gioco da ragazzi:
Aggiornamento: 18/06/2014 per chiarimenti. Nota che la lingua del menu precisa varia leggermente a seconda della versione di OS X, poiché le versioni precedenti differiscono dalle più moderne incarnazioni di Mac OS X. Tuttavia, la procedura funziona in tutte le versioni di anteprima, sia in Snow Leopard, OS X Lion, OS X Mountain Lion, OS X Mavericks, OS X Yosemite e probabilmente tutte le versioni in cui Anteprima rimane una graffetta del sistema operativo.