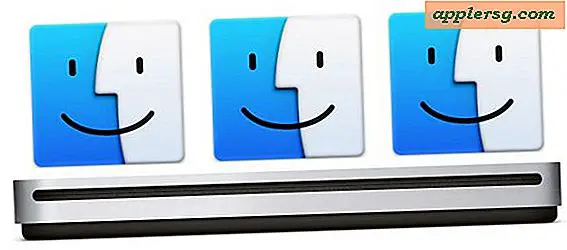Aggiungi Weather e altri widget del dashboard al desktop in Mac OS X.
Un modo divertente per personalizzare il desktop Mac è aggiungere widget fluttuanti per cose come meteo, condizioni sciistiche, scorte e tempo. Questi widget provengono in realtà da Dashboard, una funzionalità in gran parte dimenticata di Mac OS X che può essere nuovamente resa utile portandoli in primo piano nella tua esperienza desktop. Ciò è diverso dal fatto che Dashboard si posiziona con il mouse su di nuovo su tutto, perché in realtà questo libera i widget da Dashboard trasformandoli in oggetti mobili sul desktop stesso.

Gli utenti Mac di lunga data possono avere familiarità con questo trucco, ma funziona ancora nelle versioni più recenti di Mac OS X e in molti modi è più utile ora che Dashboard è stato ridimensionato in Lion and Mountain Lion e nelle versioni successive.
Come ottenere i widget di Dashboard sul desktop Mac
Questa è una sequenza multi-passo, devi prima abilitare la modalità sviluppatore per Dashboard, quindi devi ottenere i widget sul desktop. Ecco come funziona:
Abilitazione della modalità sviluppatore di dashboard su Mac OS
Per ottenere i singoli widget di Dashboard sul desktop, devi prima abilitare la modalità sviluppatore di Dashboard:
- Apri Terminale e inserisci il seguente comando di default, posizionando Dashboard in Modalità sviluppatore:
- Quindi, apri il menu Apple e scegli Preferenze di Sistema, quindi scegli il pannello "Controllo missione"
- Deseleziona "Mostra dashboard come spazio" per rendere nuovamente mobili i widget sul desktop
- Vai di nuovo al menu Apple e seleziona "Esci", quindi riaccedi per rendere effettive le modifiche
defaults write com.apple.dashboard devmode YES

Quando la modalità sviluppatore è stata attivata e la dashboard è stata disattivata, sei pronto per spostare i widget sul desktop.
Portare i widget sul desktop
Ora per ottenere qualsiasi widget dalla dashboard e invece di rimanere sul desktop, ti consigliamo di utilizzare la scorciatoia da tastiera di Dashboard. In genere questo è il tasto F4, ma se è stato modificato usa invece la nuova scorciatoia da tastiera:
- Apri Dashboard premendo F4
- Fare clic e tenere premuto su qualsiasi widget, quindi mentre si continua a tenere premuto il widget, premere nuovamente F4
- Ripeti se necessario per aggiungere altri widget al desktop di OS X.

Posiziona il widget sul desktop come desideri, in qualche modo non invadente è l'ideale perché anche se il widget è ora sul desktop, continuerà a fluttuare sopra altre finestre e app, incluse cose come Launchpad e Mission Control. 
Poiché i widget fluttuano su altri documenti, è meglio non esagerare e magari attenersi a uno o due che sono particolarmente utili o interessanti.
Rimozione di un widget dal desktop
Per rimuovere nuovamente il widget dal desktop, invertire la procedura che li ha aggiunti all'inizio:
- Fare clic e tenere premuto sul widget che è mobile sul desktop, quindi premere F4
- Rilasciare F4 mentre Dashboard è di nuovo aperto per restituirlo lì e rimuoverlo dal desktop
Ripeti la procedura per più widget.
Disabilitare la modalità sviluppatore di Dashboard
Non c'è nulla di male nel lasciare devmode abilitato, ma per disattivarlo di nuovo lanciando il flag NO su YES. Nota che disabilitare solo devmode non è sufficiente per rimuovere i widget dal desktop Mac, devi farlo manualmente usando il metodo sopra riportato.
- Avvia Terminal e inserisci il seguente comando defaults:
- Disconnettersi e accedere di nuovo tramite il menu Apple
defaults write com.apple.dashboard devmode NO
Di nuovo, se i widget continuano a persistere sul desktop dopo che devmode è disabilitato, è perché non li hai spostati prima in Dashboard.
Il video qui sotto mostra come aggiungere widget al desktop e rimuoverli e come galleggiano su tutte le app di sistema oltre ad altre finestre.