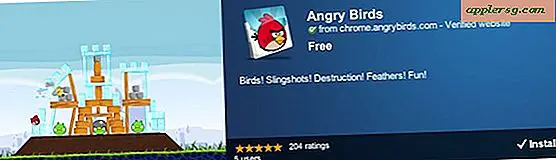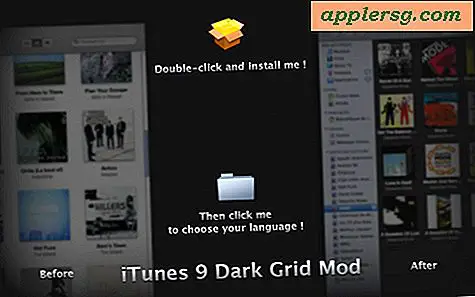7 Semplice gestione delle finestre Scorciatoie da tastiera per Mac OS X per migliorare il flusso di lavoro

Sovraccaricato con troppe finestre attive da troppe app? Vuoi sfogliarli rapidamente, minimizzarne uno, magari massimizzarne un altro? Forse ti piacerebbe davvero concentrarti e andare a schermo intero? Abbiamo tutto questo coperto con alcune scorciatoie da tastiera semplici che possono migliorare il flusso di lavoro accelerando la gestione delle finestre e il modo in cui interagisci con le finestre delle app in MacOS e Mac OS X. Non si tratta di Controllo missione, si tratta di gestione diretta delle finestre di qualsiasi Windows per qualsiasi app, quindi controlla le sequenze di tasti e facci sapere se ci manca qualcosa.
1: Capovolgi tra Windows nell'applicazione corrente - Comando + `
Come Command + Tab puoi passare attraverso le applicazioni attive, puoi comandare + Tilde attraverso finestre attive nell'applicazione corrente. Considerato un "trucco da non perdere", la prossima volta che sei sepolto in un gruppo di finestre usa questo tasto, è molto più veloce che tirare giù il menu Finestra e andare in giro. Basta sfogliarli tutti come un mazzo di carte e fermarti sulla finestra che vuoi.
Per essere chiari, stiamo parlando del tasto `/ ~, che è a fianco del tasto 1 su una tastiera qwerty standard statunitense.
2: Riduci a icona finestra corrente - Comando + M
Fatto con la finestra corrente per ora ma non vuoi chiuderlo? Minimizzalo rapidamente con Command + M, verrà inviato nel Dock dove potrai recuperarlo in seguito.
3: Massimizza la finestra corrente
Stanco di fare clic sul pulsante verde per aumentare le dimensioni della finestra corrente? Imposta invece una scorciatoia da tastiera per quello! Stai creando la tua scorciatoia da tastiera per questo dato che non è impostato di default, ma quale comodo prurito diventa quando lo si configura:
- Vai a Preferenze di Sistema e "Tastiera"
- Scegli "Tasti di scelta rapida", quindi vai su "Collegamenti alle applicazioni" e fai clic su + per creare una nuova scorciatoia
- Inserisci "Zoom" nella sezione "Titolo del menu" e poi fai clic nella casella Tastiera rapida per definire la scorciatoia da tastiera (Control + Command + = è impostato nell'esempio)

Ora puoi premere Control + Command + = (o qualsiasi altra cosa) per ingrandire e ingrandire immediatamente la finestra corrente, bello!
Dirige fino a SimpleSynthesis per l'idea di scorciatoia massimizza
4: Nascondi tutte le altre app Windows - Comando + Opzione + H
In un casino di disordine di finestre da un milione di applicazioni? Premi semplicemente Comando + Opzione + H e nasconderai immediatamente tutte le altre applicazioni e le loro finestre, lasciandoti solo l'applicazione corrente e le sue finestre visibili. Molto meno ingombro, molto meno da distrarre.
Questa combinazione di tasti è la migliore accoppiata con un comando di default che rende le icone delle app nascoste trasparenti nel Dock, fornendo un semplice indicatore visivo di cosa è nascosto e cosa non lo è.
5: Enter Full Screen - Command + Power
Quando hai veramente bisogno di mettere a fuoco o sfruttare al massimo lo spazio limitato sullo schermo di un laptop, vai a Schermo intero. Fatto a schermo intero? Premi Command + Power di nuovo per disattivarlo.
Se questo non funziona, potrebbe essere necessario impostare manualmente la scorciatoia a schermo intero manualmente.
6: Chiudi la finestra corrente - Comando + W
Sei consapevole che Command + W chiude la finestra corrente, giusto? Se no, beh sarai felice di scoprire che lo fa. Command + W è in circolazione sin dai primi giorni di Mac OS e gli utenti Mac di lunga data sono così tanti che è facile presumere che tutti ne siano a conoscenza. Ciononostante incontriamo spesso persone che non ne hanno mai sentito parlare, quindi impara Command + W e ringrazia te stesso più tardi.
7: Chiudi tutte le finestre in una volta - Comando + Opzione + W
Simile al comando precedente, ma aggiungendo il tasto Opzione puoi chiudere TUTTE le finestre di una determinata applicazione o nel Finder premendo Comando + Opzione + W ovunque tu sia. Grazie a @DrFrot per il promemoria di questo.
Sovraccaricato con troppe finestre? Usa spazi e controllo missione
Il controllo missione può essere la salvezza della confusione di finestre, consentendo di impostare univoco per app, gruppi di app e quindi visualizzare facilmente ogni singola finestra aperta. C'è molto di più, ma è un po 'oltre lo scopo di questo articolo, quindi puoi leggere 9 trucchi per ottenere il massimo da Mission Control se sei interessato.