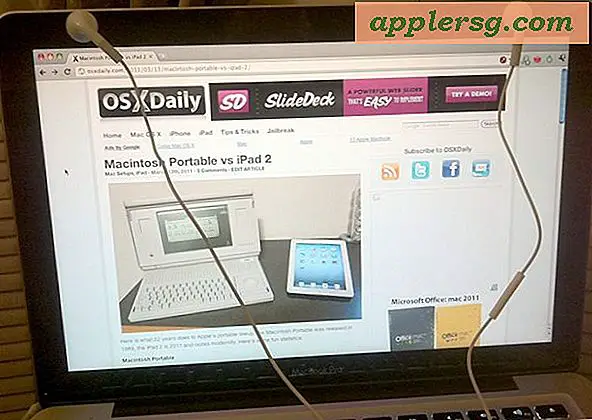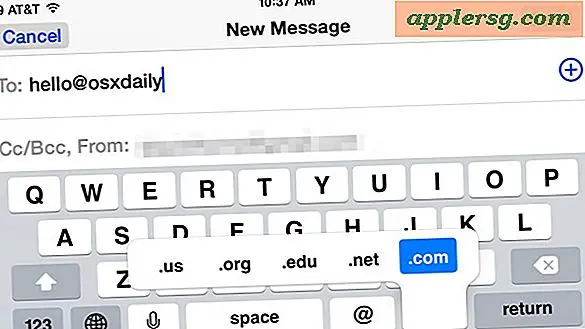7 Trucchi avanzati per recuperare spazio su disco per utenti Pro di Mac OS X
 L'esaurimento dello spazio su disco non è mai divertente e lo spazio su disco è un vantaggio per quelli di noi con unità SSD più piccole come MacBook Air con un'unità da 64 GB o 128 GB. Questi trucchi sono abbastanza avanzati e mirano quindi al segmento pro degli utenti di SSD che sono in grado di modificare le funzioni di sistema ei file attraverso la riga di comando con comandi potenzialmente rischiosi come 'rm -rf' e caratteri jolly - se questo non descrive il set di abilità, allora questo articolo non fa per te e dovresti usare questi semplici consigli.
L'esaurimento dello spazio su disco non è mai divertente e lo spazio su disco è un vantaggio per quelli di noi con unità SSD più piccole come MacBook Air con un'unità da 64 GB o 128 GB. Questi trucchi sono abbastanza avanzati e mirano quindi al segmento pro degli utenti di SSD che sono in grado di modificare le funzioni di sistema ei file attraverso la riga di comando con comandi potenzialmente rischiosi come 'rm -rf' e caratteri jolly - se questo non descrive il set di abilità, allora questo articolo non fa per te e dovresti usare questi semplici consigli.
Inoltre, alcuni di questi trucchi disabilitano alcune funzioni di sistema e possono avere effetti collaterali che sarebbero considerati indesiderati all'utente medio, quindi assicurati di capirli prima di utilizzarli su un determinato Mac. In caso di dubbi su una specifica sintassi del comando o del trucco, è più sicuro evitarlo completamente e affidarsi ai metodi più tradizionali offerti qui di recuperare spazio su disco quando le cose si fanno difficili su un Mac.
ASPETTARE! Solo utenti esperti! Sul serio. Se sei un nuovo arrivato a OS X questo non fa per te. Un errore di battitura potrebbe causare la perdita di file e il danneggiamento dei file del sistema operativo principale a causa della natura distruttiva del comando 'sudo rm'. Non utilizzare copia e incolla e assicurarsi di disporre del percorso preciso impostato prima di eseguire il comando. Esegui il backup del tuo Mac prima di iniziare. Sei stato avvisato, quindi procedi a tuo rischio e pericolo.
1: Disattiva la modalità di sospensione di SafeSleep
Spazio liberato: 4 GB - 16 GB
Disattiva la funzione di ibernazione nativa di OS X, nota come SafeSleep. Essenzialmente, l'ibernazione scarica il contenuto della RAM in un file di sleepimage sul disco rigido quando un Mac viene messo a riposo o esaurisce la batteria. Il file di ibernazione ha le stesse dimensioni della RAM totale, quindi un Mac con 4 GB di RAM avrà un file di ibernazione da 4 GB, 8 GB di RAM sarà un file da 8 GB, ecc. Disattivando questa funzione verrà creato il file, liberando così RAM di sistema. Il lato negativo di questo è che se un Mac esaurisce la durata della batteria, non sarà in grado di riprendere immediatamente dove le cose erano andate via - in altre parole, mantenere il salvataggio automatico abilitato e salvare i documenti quando sei vicino alla fine della batteria vita.
- Apri Terminale e inserisci il seguente comando:
- Quindi vai su / private / var / vm / per eliminare il file immagine di sonno esistente:
- Rimuovi il file di immagine del sonno con la seguente stringa:
- Sempre in / private / var / vm / ora dobbiamo impedire a OS X di creare il file, quindi faremo un dummy e impediremo l'accesso in scrittura ad esso:
- Infine, impediamo l'accesso:
sudo pmset -a hibernatemode 0
cd /private/var/vm/
sudo rm sleepimage
touch sleepimage
chmod 000 /private/var/vm/sleepimage
Ciò impedirà la creazione dell'immagine di sonno e la modalità di ibernazione non funzionerà affatto. Questo può portare alla perdita di dati se la batteria si esaurisce e non hai salvato un file di recente, quindi assicurati di tenere sotto controllo i tuoi documenti importanti una volta che la batteria si sta scaricando.
Questo può essere annullato eliminando nuovamente il nuovo file di sleepimage, quindi ripristinando hibernatemode su "3":
sudo pmset -a hibernatemode 3; sudo rm /private/var/vm/sleepimage
Questo è un trucco avanzato e dovrebbe essere trattato di conseguenza.
2: Rimuovi voci vocali
Spazio liberato: 500 MB - 3 GB +
Non usare la sintesi vocale e non ti interessa tutte le voci fantasiose incluse in OS X? È possibile recuperare una quantità significativa di spazio su disco trasferendoli, lo spazio totale salvato dipende dal numero di voci installate.
- Torna alla finestra di un terminale, inserisci il seguente comando:
- Ora per cancellare l'intera directory di Voices:
cd /System/Library/Speech/
sudo rm -rf Voices/*
Nota che il text to speech non funzionerà più se lo fai. È anche possibile eliminare tutte le voci utilizzando il metodo sopra, quindi aggiungere manualmente una singola se preferisci conservare alcune funzionalità vocali in Mac OS X.
3: Elimina tutti i registri di sistema in OS X
Spazio disponibile: 100 MB-2 GB
I file di registro si accumulano nel tempo, anche se in definitiva la quantità di spazio su disco che occupano dipende da una varietà di cose come l'utilizzo individuale del computer, gli errori, i servizi in esecuzione e molte altre cose. Perderà il contenuto di app come Console facendo ciò, ma se non sei interessato a leggere i file di log di OS X per il debug e la risoluzione dei problemi, questo non è un grosso problema:
sudo rm -rf /private/var/log/*
I file di registro continueranno a essere generati nel corso del tempo, quindi potresti volerlo ripetere occasionalmente. È possibile impedire tecnicamente la loro creazione utilizzando lo stesso approccio chmod utilizzato per bloccare i file di sleepimage, ma non è consigliabile.
4: Elimina cache QuickLook
Spazio disponibile: 100 MB-300 MB
Nelle versioni precedenti di OS X, QuickLook generava un bel po 'di file di cache. Cos'è quello? Bene, Quick Look è quell'abilità di anteprima del file di fantasia in OS X che viene richiamata selezionando un qualsiasi file nel Finder o una finestra di dialogo Apri / Salva e premendo la barra spaziatrice. Non sorprende che QuickLook si affidi al caching per comportarsi rapidamente e che i file di cache possano sommarsi. Ecco come eliminarli:
NOTA: NELLE NUOVE VERSIONI DI OS X, QUESTA CARTELLA NON È SOLO CACHE QUICKLOOK, NON ELIMINA QUESTA CARTELLA IN OS X 10.10, 10.11 O NEWER.
sudo rm -rf /private/var/folders/
5: Rimuovi Emacs
Spazio libero: 60 MB +
Non usare emacs? Non so nemmeno cosa sia? Probabilmente non ne hai più bisogno (è un editor di testo da riga di comando, per chi non lo conosce). Non salverai GB con questo, ma ogni MB ti aiuta su un SSD piccolo:
sudo rm -rf /usr/share/emacs/
Non più emacs, ma non preoccuparti degli utenti CLI, avrai ancora vi e nano.
6: Elimina i file tmp
Spazio liberato: 500 MB-5 GB
/ private / var / tmp / è una cache di sistema, e anche se dovrebbe cancellarsi dopo un riavvio, non sempre accade. Inoltre, se hai 40 ore di operatività e non ti riavvii spesso, non si cancella neanche da solo, quindi puoi farlo da solo. Questo può avere conseguenze indesiderate, quindi è meglio farlo di recente dopo un riavvio o quando si esce da tutte le applicazioni aperte e non si hanno app aperte o in esecuzione. Dovrai mirare ai file temporanei stessi che iniziano con "TM" e non l'intera directory, quindi il comando sarebbe:
cd /private/var/tmp/; rm -rf TM*
Di nuovo, questo può avere conseguenze non volute, quindi non farlo mentre le app sono in esecuzione.
7: Cestino della Cache
Spazio liberato: 1 GB-10 GB +
Le cache possono essere qualsiasi cosa, dalla cronologia di navigazione web, ai metadati delle app temporanee, alle app molto proprie dei dischi di memoria virtuale. In definitiva, quanto grande è la dimensione di queste cache utente dipende da quali app vengono eseguite, dalla frequenza con cui il Mac viene riavviato e dall'attività generale dell'utente, quindi la dimensione di questi file può avere una vasta gamma. Tuttavia, non sono solo le app di power user che possono diventare grandi, ma molte applicazioni di streaming radio possono creare enormi file di cache che rimangono in attesa per un'eternità. Proprio come eliminare i file tmp, è meglio farlo dopo un riavvio o dopo aver chiuso tutte le app aperte e quindi non avere nulla in esecuzione al momento, oppure potrebbero verificarsi conseguenze indesiderate, con conseguente comportamento strano per le app aperte.
cd ~/Library/Caches/; rm -rf ~/Library/Caches/*
Qui è disponibile un approccio più sicuro, che utilizza il Finder per eliminare manualmente le cache degli utenti, eliminando così i rischi dell'utilizzo di rm -rf con un carattere jolly.
Grazie a Fernando Almeida per aver fornito cinque di questi trucchi! Hai degli ottimi consigli che vuoi condividere con noi e il mondo? Colpiscili su Twitter, Facebook, Google+ o e-mail o lasciaci un commento!