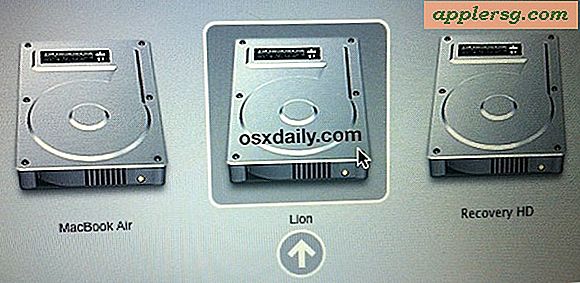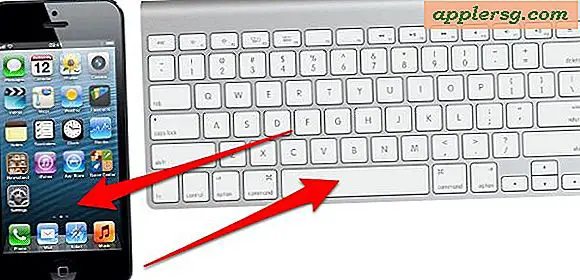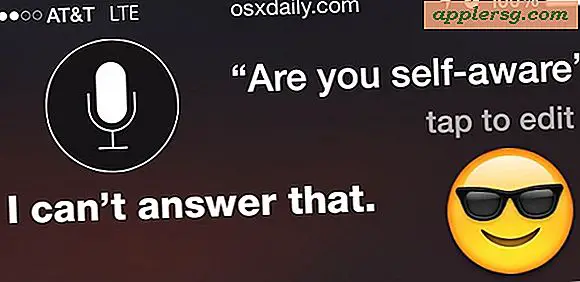6 suggerimenti per migliorare la digitazione sull'iPad
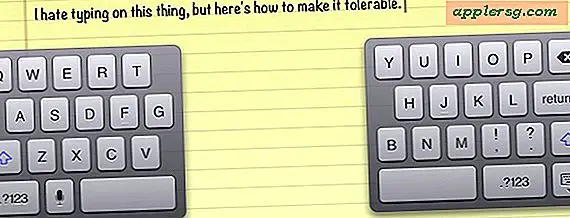
La digitazione sull'iPad può essere naturale per alcuni utenti, ma innaturale o difficile per gli altri. Se ti trovi nel secondo campo, apprezzerai questa raccolta di suggerimenti per la digitazione per iPad che possono aiutarti a migliorare la digitazione sul dispositivo.
Personalmente amo l'iPad ma odio davvero digitarlo. Anche se i touch screen sono magnifici per alcune attività, la semplice digitazione non è una di queste. Forse è colpa delle mie mani e delle mie dita o forse sono solo un malizioso typer tattile della vecchia scuola, ma faccio fatica ad entrare in qualsiasi tipo di flusso di lavoro reale che implica la digitazione di più di una frase o due sui touch screen. Probabilmente non sono l'unico a sentirmi in questo modo, quindi ecco sei suggerimenti utili per migliorare l'esperienza di digitazione e scrittura sull'iPad:
6 utili suggerimenti di digitazione per iPad
Ci sono una varietà di trucchi diversi da utilizzare per aiutare a digitare su iPad, dai trucchi delle impostazioni del software, all'utilizzo di tastiere alternative. Controllali:
- Tieni i clic della tastiera abilitati - Anche se gli effetti sonori possono essere incredibilmente fastidiosi, sono anche una delle uniche forme di feedback che puoi ottenere digitando su un touch screen. Mantenere questo abilitato aiuta a digitare in modo più accurato, questo è probabilmente il motivo per cui Apple lo abilita di default. Se hai disattivato questi, ecco come riattivarlo in Impostazioni:
- Tocca "Generale" e tocca "Suoni"
- Passa "Clic della tastiera" su ON
- Fidati di Auto-Correct : la correzione automatica può essere fonte di frustrazione, ma in realtà è molto intelligente e imparare a fidarsi un po 'può davvero accelerare la digitazione sull'iPad. Mentre stai scrivendo e vedi un disastro di lettere che non è nemmeno vicino a ciò che avevi intenzione di scrivere, continua a digitare, è probabile che corregga automaticamente la parola corretta. Assicurati che il Correzione automatica sia abilitato:
- Apri Impostazioni e tocca "Generale" quindi tocca "Tastiera"
- Scorri "Auto-correzione" su ON
- Usa Dettatura : questa è una grande, anche se è limitata agli utenti di iPad 3 e iPhone 4S. La dettatura funziona molto bene. Il lato negativo di Dictation è che avrete bisogno di un accesso a Internet per poterlo utilizzare, perché ogni frase viene analizzata da qualche servizio fuori dal cloud di Apple. Stranamente, alcuni iPad sono arrivati con Dictation disabilitato, se è il caso per voi ecco come accenderlo:
- Tocca "Impostazioni" e "Generale"
- Tocca "Tastiera" e assicurati che "Dettatura" sia impostata su ON
- Usa la tastiera divisa: dividere la tastiera è di gran lunga il consiglio di battitura più utile per tenere in mano l'iPad. È anche molto indulgente, perché ci sono 6 chiavi nascoste che ti permettono di digitare le lettere direttamente l'una di fronte all'altra se accidentalmente colpisci in quella direzione. Abbiamo consigliato questo suggerimento in diverse occasioni per una buona ragione, è così utile.
- Con la tastiera visibile, tocca e tieni premuta l'icona della tastiera nell'angolo in basso a destra, sollevala per dividere la tastiera e spostala in una posizione comoda
- Usa una tastiera Bluetooth - Se hai intenzione di digitare qualcosa di lunghezza su un iPad, fai un favore e collega semplicemente una tastiera Bluetooth esterna all'iPad. È molto facile da fare, attiva il Bluetooth e trova la tastiera:
- Apri Impostazioni e tocca "Generale" quindi "Bluetooth"
- Seleziona la tastiera da abbinare
- Usa una tastiera Mac - Non hai una tastiera Bluetooth da vendere? Nessun problema, puoi utilizzare una tastiera Mac per digitare sull'iPad stesso con l'aiuto di un'app chiamata Type2Phone. Type2Phone costa $ 4, 99 sul Mac App Store (collegamento App Store), che è di circa 45 $ in meno rispetto al costo di una nuova tastiera Bluetooth, non un cattivo affare se lo si considera. L'altra fantastica caratteristica di Type2Phone? Puoi copiare e incollare da un Mac direttamente all'iPad.
Suggerimento bonus : se si dispone del kit di connessione della fotocamera per iPad e di un hub USB alimentato, è possibile utilizzare anche una tastiera USB. Una soluzione perfettamente accettabile per chi non ha una tastiera Bluetooth.
Cosa ne pensi? Ti piace digitare sulla tastiera touch di iPad? Hai qualche consiglio o trucco per migliorare l'esperienza? Fateci sapere nei commenti.