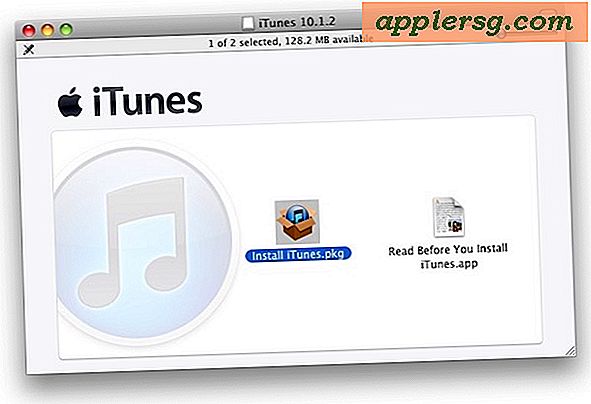6 dei migliori consigli semplici per OS X Mavericks
OS X Mavericks è un eccellente aggiornamento per gli utenti Mac che ha un sacco di grandi funzionalità, ma anche se l'aggiornamento gratuito è rivolto agli utenti esperti con molti miglioramenti avanzati dietro le quinte, ciò non significa che tutti i trucchi siano complessi. In effetti, alcune delle migliori funzionalità nuove di Mavericks sono tra le più facili da usare e copriremo sei dei migliori consigli in assoluto che puoi iniziare ad usare in questo momento.

1: Apri le nuove schede del Finder con Command + T
Se sei uno di quegli utenti che finisce con tonnellate e tonnellate di finestre del Finder aperte, adorerai le schede Finder, che ti consentono di avere una singola finestra del Finder per conservarle tutte:
- Da qualsiasi finestra del Finder, premi Comando + T per creare una nuova scheda o fai clic sull'icona [+]

Le schede Finder funzionano come le schede di un browser Web e puoi aprire ciascuna scheda per una posizione diversa nel file system Mac, con il supporto per il drag & drop completo tra di esse.
2: vedere rapidamente quali app stanno scaricando la batteria
Gli utenti Mac portatili adoreranno questo, perché ora la barra dei menu della batteria in OS X ti dirà quali app utilizzano energia significativa.
- Se la batteria è alimentata, aprire il menu della batteria e cercare in "App Using Sign Energy"

Dovrai quindi agire di conseguenza, chiudendo l'app, terminando il processo, chiudendo la scheda del browser che utilizza risorse di hogging o qualsiasi altra cosa.
Questo è fondamentalmente un metodo super user friendly per vedere cosa sta usando le risorse di sistema eccessive senza ricorrere a Activity Monitor, e se un'app è elencata in questo menu, è probabile che abbia un impatto negativo sulla durata della batteria.
3: fai affidamento sul Nap app per risparmiare la durata della batteria e l'utilizzo di energia
Le app che rimangono inattive in OS X Mavericks si sospendono automaticamente, riducendo drasticamente l'utilizzo delle risorse di sistema e il consumo di energia. Tutto ciò è gestito in modo intelligente dietro le quinte con una funzionalità eccezionale chiamata App Nap, e l'utilizzo è così semplice: lascia che l'app in background non venga utilizzata per un momento e App Nap eseguirà l'avvio per mettere in pausa il processo dell'app fino a quando non sarà nuovamente attivo . Il risultato è una durata della batteria molto migliorata, e tra questo e il trucco della barra dei menu sopra menzionata, puoi dire addio a quelle app in background che riducono la durata della batteria.

Per coloro che sono curiosi di sapere come funziona, è in realtà piuttosto simile all'avanzato trucco da riga di comando kill -STOP che ti abbiamo mostrato, eccetto che non è necessario il coinvolgimento dell'utente, e ovviamente nessun utilizzo da parte del terminale. Una funzionalità simile, ma App Nap è interamente automatizzata e molto intuitiva, che regola qualsiasi utilizzo di applicazioni che richiede molta energia, sia che si tratti di utilizzo della CPU (processore), attività di rete e persino letture e scritture su disco.
4: riprogrammare i promemoria di aggiornamento app
È ora possibile riprogrammare i promemoria per l'aggiornamento di app e gli avvisi di notifica direttamente dalla finestra di avviso stessa - sì, questo significa non più spazzare via la stessa notifica ogni 15 minuti!
- Quando viene visualizzato l'avviso "Aggiornamenti disponibili", fai clic su "Più tardi"
- Scegli una delle tre opzioni di ritardo: "Prova in un'ora", "Prova stasera", "Ricordami domani"

Questo è un enorme sollievo per coloro che sono infastiditi dagli avvisi di aggiornamento software pestering e dal loro frequente fastidio nelle precedenti versioni di OS X.
Certo, puoi sempre scegliere di installare anche l'aggiornamento, ma nel bel mezzo della giornata lavorativa questo è di solito un inconveniente, il che ci porta al prossimo grande trucco.
5: Imposta le app per l'aggiornamento automatico, oppure no
Ora puoi impostare le tue app Mac in modo che si aggiornino automaticamente in background. Ciò impedisce completamente le visite alla sezione Aggiornamenti di App Store per l'autoinstallazione e può essere personalizzata per gestire automaticamente le singole app o gli aggiornamenti di sicurezza e di sistema, o entrambi.
- Apri le Preferenze di Sistema dal menu Apple e vai alle impostazioni di "App Store"
- Attiva o disattiva la casella "Verifica automaticamente gli aggiornamenti"
- Attiva selettivamente le altre opzioni in base alle tue preferenze individuali:
- "Scarica gli aggiornamenti disponibili di recente in background" - abbastanza auto esplicativo, ma con questo attivato gli aggiornamenti si scaricano e ti chiedono quindi di installarli, a meno che l'opzione successiva non sia abilitata, che verrà quindi automaticamente installata anche
- "Installa gli aggiornamenti delle app" - combinato con le impostazioni precedenti, scaricherà e installerà gli aggiornamenti delle app non appena disponibili, completamente automatizzati e dietro le quinte
- "Installa i file di dati di sistema e gli aggiornamenti di sicurezza" - Altamente raccomandato di lasciare questo abilitato e attivato, anche se non vuoi che le tue app siano installate automaticamente, gli aggiornamenti di sicurezza sono un'ottima idea per l'installazione automatica

Per quelli di noi che tengono i nostri Mac sempre accesi e in pratica non chiudono mai o dormono, questa è una caratteristica particolarmente grande, perché elimina il lavoro più noioso necessario per aggiornare le tue app e assicurarti che tutto funzioni Data.
Una nota a parte, questa funzionalità esiste anche nel mondo mobile iOS dall'aggiornamento 7.0 e successivi, ma ha molto senso sul desktop dove gli utenti sono in genere connessi al wi-fi, mentre nel mondo mobile può causare cellulare inappropriato utilizzo dei dati e scarico della batteria. Pertanto, per gli utenti di iPhone e iPad, si consiglia di tenere questa funzione disattivata come mezzo per risparmiare la batteria, ma su Mac ha più senso lasciare acceso.
6: Aggiungi tag ai documenti durante il salvataggio
I Finder Tags sono fondamentalmente etichette dei Finder con un nuovo nome e un'integrazione del sistema molto migliore, e la possibilità di aggiungere questi tag ai documenti quando il salvataggio è un enorme vantaggio che lo rende una nuova eccellente inclusione con OS X Mavericks. Utilizzare i tag quando si salvano i file è uno dei modi migliori per iniziare ad usarli:
- Quando si salva un documento come al solito, sotto la sezione del nome del file, fare clic sulla parte "Tag" e inserire i tag - mirare a tag topici e descrittivi
- Salva come al solito

Usare argomenti descrittivi come tag è un ottimo modo per andare, e cose come nomi di classi, lavoro, nomi di progetti, ricette, tasse, operazioni bancarie, basta selezionare i tag che definiscono l'argomento dei documenti, si ottiene l'idea.
È quindi possibile recuperare tutti i file utilizzando tali tag nel Finder utilizzando la barra laterale o con la ricerca del Finder. Non è necessario alcun ordinamento o raccolta con cartelle.