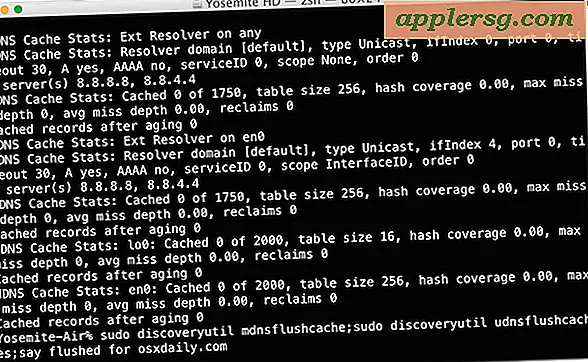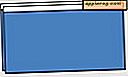3 Suggerimenti per la digitazione dei tasti Super Finder semplice che ogni utente Mac deve conoscere

Il Finder offre i mezzi principali per navigare nel file system di Mac OS X e, sebbene la maggior parte degli utenti faccia affidamento esclusivamente sul clic, sul trascinamento e sul rilascio, non mancano le scorciatoie da tastiera per rendere le cose ancora migliori. Se non le imparerai tutte (e diciamocelo, praticamente nessuno lo fa), allora prenditi almeno il tempo per imparare queste tre scorciatoie da tastiera super-semplici che renderanno la tua vita Mac molto più semplice quando lavori all'interno del file system .
Certo, gli utenti avanzati possono trovare questi semplici suggerimenti per la digitazione del Finder come semplici, ma se già conosci questi suggerimenti, è fantastico, manda l'elenco insieme a qualcuno che potrebbe usarlo invece! Altrimenti, vai al tuo Mac Finder e provali tu stesso, e memorizzali!
1: Annulla un comando Spostamento file o Cestino + Z
Sì, lo stesso comando + Z che annullerà l'immissione o l'eliminazione di un testo restituirà anche un file nella sua posizione di origine. Cancellare accidentalmente un file? Premi il comando + Z e salterà indietro fino a dove si trovava prima che si spostasse nel Cestino. Lasciare accidentalmente una cartella nella sottocartella sbagliata? Non c'è sudore, basta premere Command + Z e tornerà da dove è iniziato. Questo è così incredibilmente utile se non altro per lasciarti vivere un po 'più senza stress con meno preoccupazione per il trascinamento e il rilascio di precisione.

Cestino accidentalmente alcuni file di fila? O hai spostato accidentalmente diversi file nel posto sbagliato? Niente sudore, Command + Z ha una cronologia per la tua sessione di Finder attiva! Continua a colpirlo finché non trovi di nuovo le cose in ordine. Nota che questo non funzionerà oltre il riavvio o il riavvio del Finder.
2: Rinomina un file / cartella con il tasto Invio
Il modo più semplice per rinominare un file o una cartella all'interno del Finder è selezionare quell'elemento e premere il tasto Invio. Questo evidenzierà immediatamente l'intero testo con nome dell'entità selezionata, dove puoi iniziare a digitare il nuovo nome. Fatto rinominare? Premi di nuovo il ritorno e imposterà la modifica. Vuoi rinominarlo di nuovo? Premi di nuovo il tasto Invio. Così facile e conveniente

E no, questo non è l'unico modo per rinominare file o cartelle in OS X, puoi anche usare la barra del titolo, la riga di comando o un preciso clic del mouse.
3: Ottieni un'anteprima istantanea di un'immagine o di un documento con barra spaziatrice
La funzione di anteprima istantanea incorporata nel Finder di Mac OS X è così comoda che, una volta che inizi a utilizzarla, probabilmente imparerai a fare affidamento su di essa e ti chiedi come mai hai vissuto senza di essa. L'utilizzo è solo una questione di selezionare un oggetto nel Finder e colpire la barra spaziatrice. Questo aprirà immediatamente una finestra speciale con un'anteprima dell'immagine, PDF, testo o altro file in una funzione chiamata Quick Look. Premendo di nuovo la barra spaziatrice si chiuderà questa finestra Quick Look.

Sulla base delle mie frequenti esperienze e conversazioni con molti utenti Mac, non abbastanza persone usano Quick Look. Tutti dovrebbero, è davvero così utile. Oh, e può anche funzionare come una presentazione istantanea di immagini e filmati.
-
Sei pronto per imparare alcuni suggerimenti OS X più specifici? Dai un'occhiata a questi inaspettati segreti del tasto Comando Mac o semplicemente sfoglia la nostra generica suggerenza Mac e le pagine di trucco per altre tonnellate.