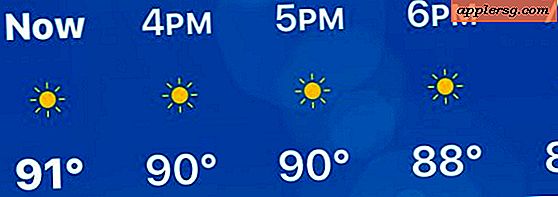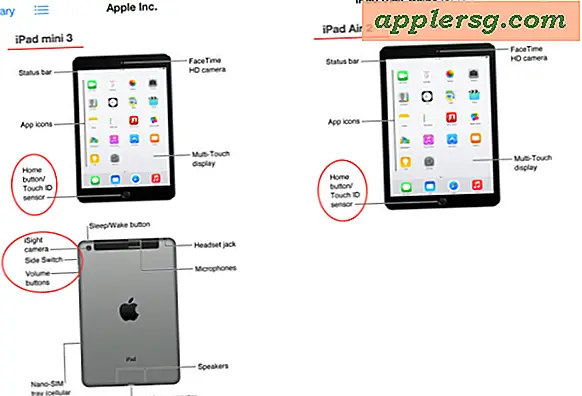14 trucchi e ritocchi per accelerare le prestazioni di Photoshop CS6
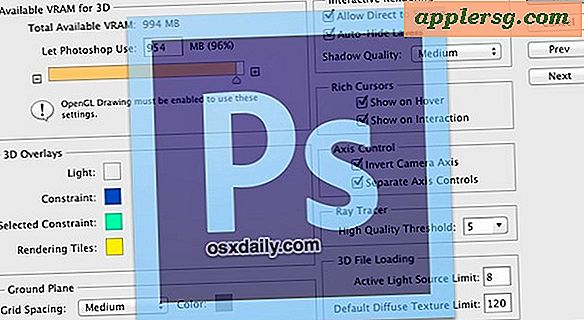
Photoshop CS6 è senza dubbio la migliore versione dell'app di manipolazione delle immagini di Adobe da molto tempo. È ricco di funzionalità e in genere abbastanza veloce, ma non tutti sono soddisfatti delle sue prestazioni su alcuni hardware.
Con questo in mente, abbiamo compilato una lista di ritocchi, regolazioni e trucchi per accelerare Photoshop. Alcuni di questi suggerimenti sono raccolti da un file di Google Documenti che è stato inviato su Twitter (segue OSXDaily lì!) E abbiamo aggiunto alcuni commenti a questi trucchi e aggiunto anche alcuni dei nostri consigli sulle prestazioni. Questo elenco era destinato a Mac OS X, ma non c'è motivo per cui le modifiche apportate non giovino anche a un PC Windows se è questo il motivo per cui sei bloccato al lavoro.
1) Guarda l'indicatore di efficienza - Nella parte inferiore di qualsiasi finestra PS aperta vedrai un indicatore di "Efficienza", se questo scende al di sotto del 100% significa che stai usando il disco scratch (disco rigido) per la memoria e Photoshop diventerà più lento . Risolvilo allocando più RAM o avendo meno finestre aperte.
2) Chiudi documento inutilizzato Windows : se non stai utilizzando attivamente un file immagine, chiudilo. Ogni file aperto può occupare una quantità significativa di memoria, che può rapidamente portare a rallentamenti.
3) Ridurre la risoluzione delle immagini - Lavorare con immagini e file ad alta risoluzione utilizza più risorse. Se si sta salvando comunque una versione di qualità relativamente bassa di un'immagine, ridurre la risoluzione dell'immagine a un livello tollerabile per ottenere un buon aumento della velocità.
4) Elimina cronologia e Appunti - Modifica> Elimina> Tutto. La funzione di cronologia di Photoshop è utile ma richiede molta memoria. Se non lo stai utilizzando, l'eliminazione dei contenuti della cronologia e degli appunti consente di liberare risorse.
5) Impostare la modalità di disegno su Base - Preferenze> Prestazioni> Impostazioni processore grafico> Impostazioni avanzate> Modalità disegno> Base
6) Disattiva Zoom animato - Preferenze> Generale> Zoom animato> Deseleziona
7) Disattiva Flick Panning - Preferenze> Generali> Abilitato Flick Panning> Deseleziona
8) Imposta i livelli di cache su 1 - Preferenze> Prestazioni> Cronologia e cache> Livelli cache> 1, nota che questo può influire sul plug-in e sulla qualità degli effetti, quindi utilizzalo con cautela. Il valore predefinito è 4 per un motivo.
9) Regola la memoria di Photoshop Usa - Preferenze> Prestazioni> Utilizzo della memoria, il file di Google Documenti di cui sopra suggerisce il 40% che sembra molto basso ma provalo. Nella mia esperienza, una percentuale più alta qui è migliore, e più memoria PS ha il meglio che corre. Invece di andare con un valore arbitrario, è meglio regolarlo in base alla capacità di memoria fisica e alle esigenze individuali.
10) Disattiva l'anti-aliasing su guide e percorsi - Preferenze> Prestazioni> Impostazioni processore grafico> Impostazioni avanzate> Guide e percorsi anti-alias> Deseleziona
11) Disattiva Anteprime immagini - Preferenze> Gestione file> Opzioni di salvataggio file> Anteprime immagini> Non salvare mai
12) Usa meno RAM video per materiale 3D - Preferenze> 3D> VRAM disponibili per 3D> 30%, questo è particolarmente utile per chiunque usi un computer con una scheda video che condivide VRAM con RAM primaria, come alcuni MacBook, MacBook Air, e modelli Mini Mac.
13) Esegui Photoshop in modalità a schermo intero - Per entrare nella modalità a schermo intero, premi tre volte il tasto "F" sulla tastiera, quindi premi "TAB" per visualizzare l'interfaccia. Questo a quanto pare rende più veloce il panning, anche se non ho notato alcun cambiamento.
14) Cambia l'aspetto di Photoshop CS6 - OK, quindi questo non è un suggerimento sulle prestazioni delle applicazioni, ma la regolazione del tema dell'aspetto di CS6 può avere un effetto sulla produttività personale allo stesso modo in cui la modifica dell'illuminazione e dello sfondo può incidere sulla produttività. Scegli una sfumatura di grigio adatta a te premendo Maiusc + Funzione + F1 o Maiusc + Funzione + F2 per scurire e illuminare l'interfaccia utente, o persino regolare lo schema dei colori a seconda dell'ora del giorno.
Mentre i suggerimenti sopra sono correlati a Photoshop, non dimenticare di concentrarti anche sul sistema operativo. Cose come la chiusura di app inutilizzate e lo spostamento di file dal desktop possono fare una grande differenza in termini di prestazioni perché vengono utilizzate meno risorse su altre attività non correlate. Puoi trovare una serie di semplici suggerimenti per accelerare i Mac qui e scoprirai che velocizzano Photoshop anche per macchine con hardware limitato.
Non hai ancora provato CS6? La recente beta è scaduta, ma chiunque può scaricare una versione di prova gratuita di 30 giorni di CS6 direttamente da Adobe.