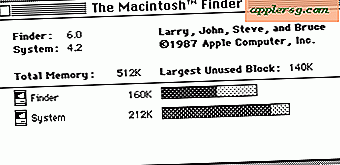14 Suggerimenti e trucchi per l'iPad must-Know

Che tu sia nuovo per l'iPad o per un utente di lunga data, ecco alcuni ottimi consigli per aiutarti a ottenere il massimo dal dispositivo. Alcuni di questi sono destinati all'uso sul nuovo iPad, ma la maggior parte di essi sarà rilevante per tutti i modelli di iPad di tutte le età.
Passare il pulsante Mute su Blocco orientamento
Toccare Impostazioni> Generali> Usa interruttore laterale per: Blocca orientamento. L'interruttore laterale è impostato su "muto", ma con i pulsanti del volume proprio sotto questo non ha senso, e non c'è niente di più fastidioso di uno schermo iPad che ruota costantemente se stai leggendo a letto. 
Toccare due volte il tasto Home per accedere alla luminosità
Lo schermo dell'iPad è straordinariamente luminoso, è meraviglioso per l'uso diurno ma lascia riposare gli occhi in ambienti più fiochi e di notte regolando manualmente la luminosità, tocca due volte il pulsante Home e scorri verso destra fino a quando non vedi l'indicatore di luminosità, e regolare manualmente man mano che l'illuminazione si adatta. 
Usa la tastiera divisa
Digitando mentre si tiene l'iPad è reso molto più semplice utilizzando la tastiera divisa. Basta separare la tastiera scorrendo con entrambi i pollici dal centro verso l'esterno, o toccare la piccola icona della tastiera nell'angolo in basso a destra e tirarla verso l'alto, la tastiera si dividerà in due e sarà molto più facile da digitare usando i pollici mentre si tiene dispositivo. 
Usa la dettatura vocale
A proposito di battitura, perché digitare quando non è necessario? La funzione di dettatura funziona molto bene, basta toccare l'icona del microfono e parlare, toccare di nuovo quando hai finito per le tue parole da tradurre in testo 
Ricorda i gesti multitasking
Hai tre gesti di multitasking di base che sono abilitati per impostazione predefinita, ricordati di questi e usali. Probabilmente il più utile è il commutatore di app a quattro dita, ma imparali tutti.
- Scorri con quattro dita per tornare alla schermata Home
- Scorri verso l'alto con quattro dita per visualizzare la barra multitasking
- Scorri con quattro dita verso sinistra o destra per passare da un'app all'altra aperta
Aggiungi 6 oggetti al Dock
Di default il dock contiene quattro elementi, ma può contenere fino a sei sull'iPad. Tocca semplicemente un'icona su di essa finché non si muove, quindi trascina altre due app, cartelle o siti Web che utilizzi di frequente nel dock. 
Sposta le app inutilizzate in una cartella
Ognuno ha una manciata di app predefinite che non usano affatto ma che non possono essere cancellate, per me è Game Center, iTunes, YouTube, Contatti e iBook. Spostali tutti in una cartella e mettili su un altro schermo per toglierli di mezzo. Sfortunatamente non puoi spostare Edicola in un'altra cartella, quindi gettala su una seconda pagina se non la usi.
Bookmark i siti Web preferiti alla schermata principale
Mentre sei su Safari, carica i tuoi siti web preferiti (come questo) e tocca la casella con una freccia, accanto alla barra degli indirizzi. Seleziona "Aggiungi alla schermata Home" e assegna a ciascun sito un nome breve in modo che non si abbrevia. Meglio ancora, crea un'intera cartella piena di segnalibri preferiti dei tuoi siti web. 
Non utilizzare carta da parati nera o scura
Più scuro è lo sfondo, più vedrai sbavature e bagliori sullo schermo. Prova a utilizzare un'immagine di sfondo più leggera e non vedrai quasi tutti gli oli e le impronte digitali
Disabilita gli acquisti in-app
Questo è principalmente per coloro che condividono un iPad con altre persone o con bambini, ma l'ultima cosa che vuoi è che qualcuno accidentalmente ricarichi il tuo account iTunes con acquisti in-app senza senso o accidentale. Disabilitalo facilmente toccando Impostazioni> Generali> Restrizioni> Abilita restrizioni, quindi scorri verso il basso fino a "Contenuto consentito" e scorri gli acquisti in-app su OFF.
Scatta screenshot
Vuoi mostrare la schermata principale dell'iPad o un'app alla moda? Fai una schermata! Tieni premuto il tasto Home e tocca brevemente il pulsante di accensione, sentirai il familiare suono dello screenshot e lo schermo lampeggerà in bianco. Le schermate vengono archiviate nella libreria Foto e possono essere inviate per posta elettronica, e-mail o semplicemente conservate per i posteri.
Imposta posta e iMessage
L'iPad è un ottimo dispositivo di comunicazione, assicurati di configurare iMessage e Mail in modo da poter parlare facilmente e gratuitamente alla gente.
Usa iCloud
iCloud sincronizza messaggi, posta, promemoria, segnalibri, abilita Trova il mio iPad e fornisce la soluzione di backup più indolore che esista. È facile da configurare e gratuito, ecco come configurarlo se non lo hai già fatto
Abilita Trova il mio iPad
Trova il mio iPad ti consente di localizzare il tuo iPad (o iPhone, Mac o iPod touch) su una mappa, permettendoti di vedere esattamente dove si trova e persino di inviare messaggi e cancellare i dati da remoto. Questo va di pari passo con l'impostazione di iCloud, ma se non lo hai abilitato puoi attivarlo dopo aver configurato iCloud toccando Impostazioni> iCloud> Trova il mio iPad> ON. Speriamo che non ti serva questo, se perdi il tuo iPad sarai felice di averlo abilitato. 
Voglio di più? Controlla i nostri archivi iPad!